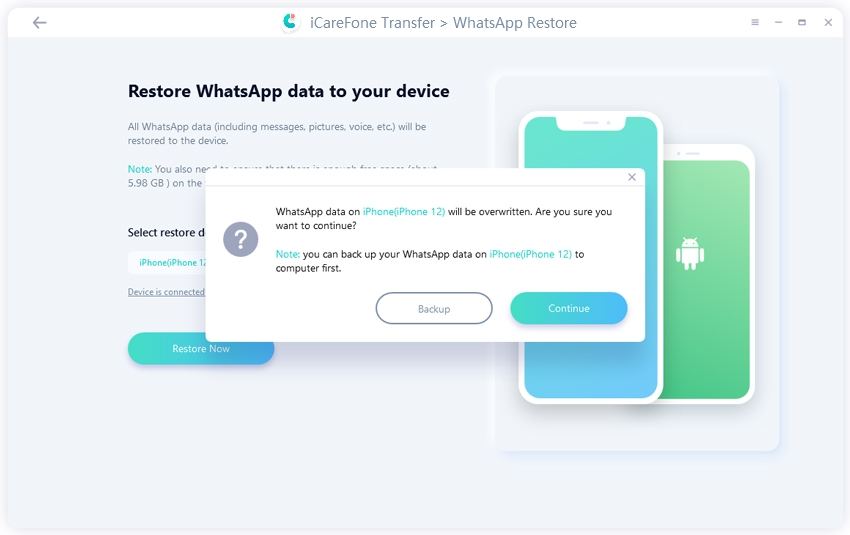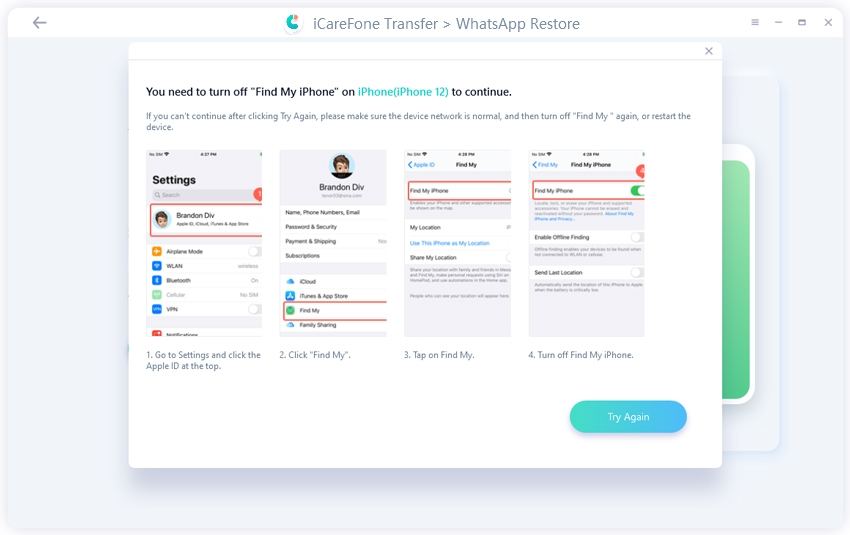WhatsApp & WhatsApp Business - Pzesyłanie/Kopia zapasowa/odzyskiwanie/eksport
Tenorshare iCareFone Transfer(iCareFone for WhatsApp Transfer) pozwala przenieść rzeczy z WhatsApp/GB WhatsApp z Androida na iPhone 13. Oprócz transferu, pozwala również na tworzenie kopii zapasowych, przywracanie i eksportowanie czatów WhatsApp, kontaktów, plików multimedialnych (WhatsApp Business również dołączony do zestawu).
Dostępne dla systemu macOS 10.10 lub nowszego Dostępne dla Windows 11/10/8.1/8/7Zanim zaczniesz, należy wiedzieć jedną rzecz, którą jest to, że kroki do przeniesienia/kopii zapasowej/przywrócenia/eksportu WhatsApp Business między nowym iPhone'em 13 a Androidem są takie same jak w przypadku WhatsApp. W tym poradniku użyjemy WhatsApp jako przykładu.
- Część 1. Jak przenieść WhatsApp i WhatsApp Business na nowy telefon
- Część 2: Przenoszenie danych z GBWhatsApp
- Część 3. Jak wykonać kopię zapasową i przywrócić aplikację WhatsApp i WhatsApp Business
- Część 4. Jak eksportować rozmowy/kontakty/pliki multimedialne z WhatsApp i WhatsApp Business
Część 1. Jak przenieść WhatsApp i WhatsApp Business na nowy telefon
- 1. Jak przenieść wiadomości WhatsApp z Androida na iPhone 13
- 2. Jak przenieść wiadomości WhatsApp z iPhone'a na Android
- 3. Jak przenieść wiadomości WhatsApp ze starego iPhone'a na iPhone'a 13
- 4. Jak przenieść wiadomości WhatsApp z Androida na Androida
1. Jak przenieść wiadomości WhatsApp z Androida na iPhone 13
Kroki, aby przenieść wiadomości WhatsApp z Androida na iPhone'a mają pewne wymagania, więc upewnij się, że podążasz za poradnikiem krok po kroku.
Krok 1: Pobierz i zainstaluj
1.1 Uruchom iCareFone Transfer i podłącz dwa urządzenia na komputerze. A następnie kliknij "Transfer", aby kontynuować.
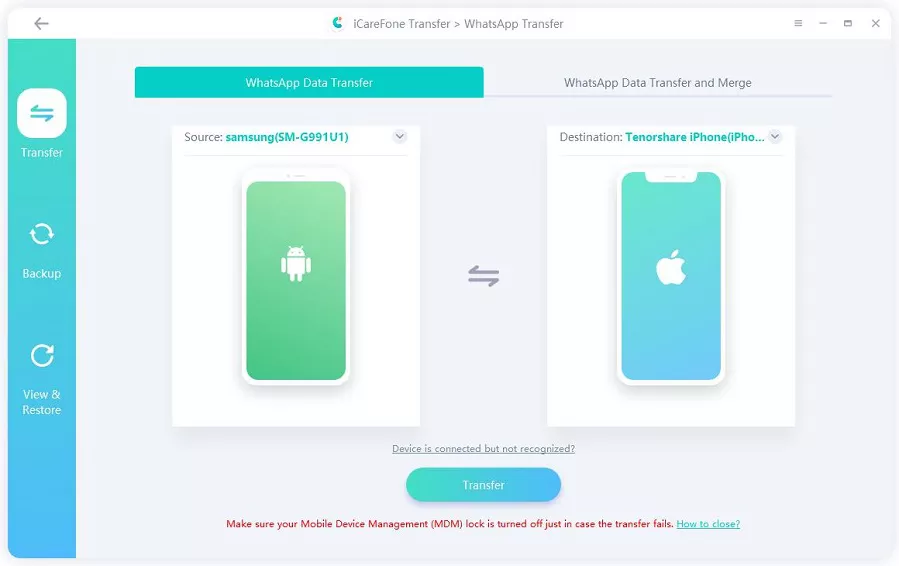
Uwaga: W urządzeniach Samsung, możesz potrzebować włączyć debugowanie USB, postępując zgodnie ze zrzutami ekranu.
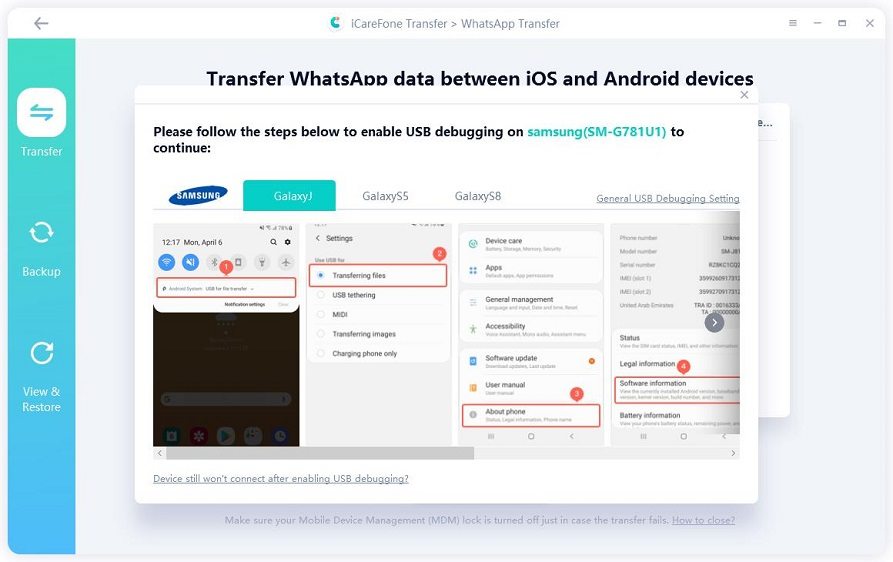
1.2 Tutaj zostaniesz poproszony o potwierdzenie wyskakującego okienka. Kliknij "Tak", aby przejść do następnego kroku.
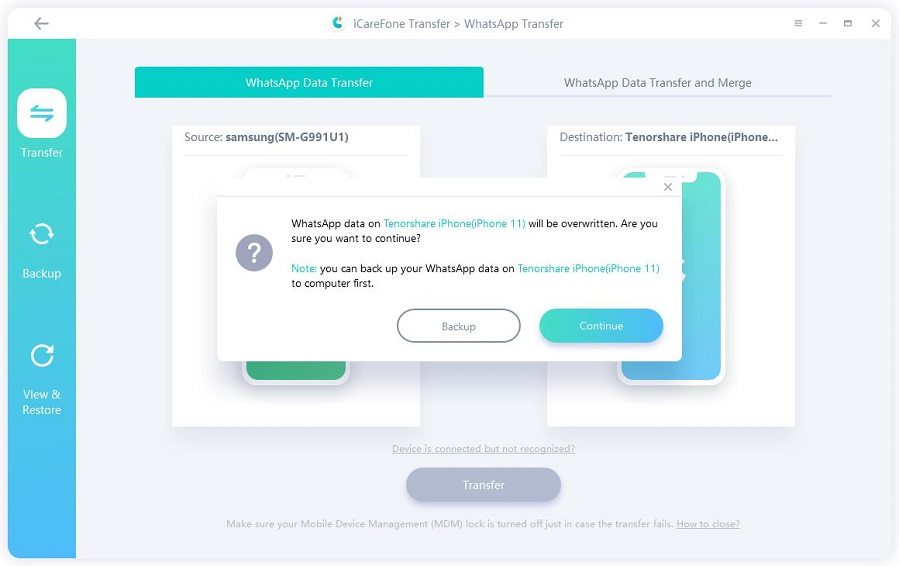
Krok 2: Wykonaj kopię zapasową danych WhatsApp
2.1 Musisz wykonać kopię zapasową danych WhatsApp na urządzeniu źródłowym, postępując zgodnie z instrukcjami ze zrzutu ekranu. Jeśli zostało to zrobione, kliknij "Continue".

2.2 Program pobiera dane z urządzenia źródłowego, więc prosimy o cierpliwość i oczekiwanie na zakończenie.
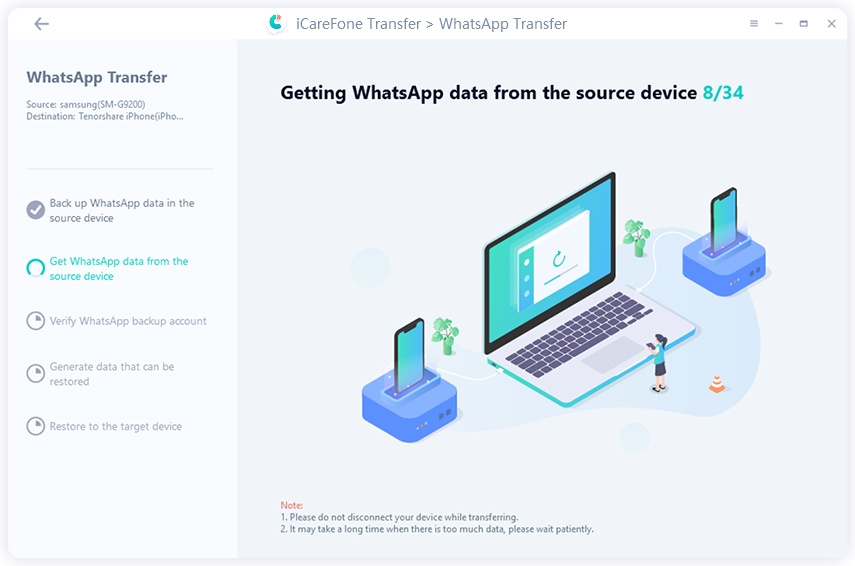
Krok 3: Zweryfikuj konto WhatsApp na urządzeniu źródłowym
3.1 Aby zachować bezpieczeństwo danych WhatsAppa, zweryfikuj konto WhatsApp, którego użyłeś do utworzenia kopii zapasowej, podając kod kraju i numer telefonu.
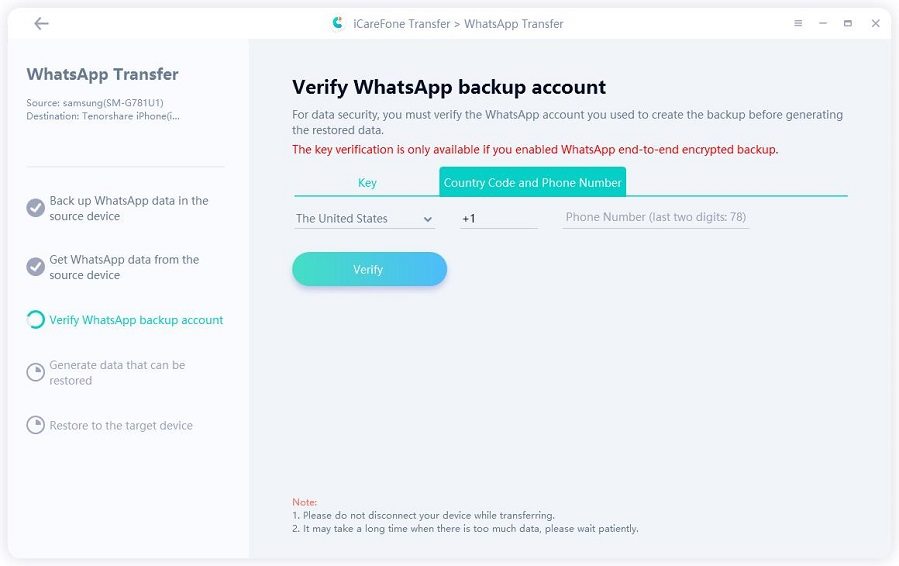
3.2 Po wprowadzeniu informacji wyskoczy okno z powiadomieniem, że możesz otrzymać kod weryfikacyjny WhatsApp na swoje urządzenie źródłowe. Kliknij "Continue", aby przejść do interfejsu weryfikacji.

Uwaga: Konto WhatsApp na urządzeniu źródłowym może zostać wylogowane podczas procesu weryfikacji. W celu pomyślnej weryfikacji nie należy się ponownie do niego logować.
3.3 Gdy urządzenie źródłowe otrzyma 6-cyfrowy kod, wypełnij to pole i kliknij "Verify".
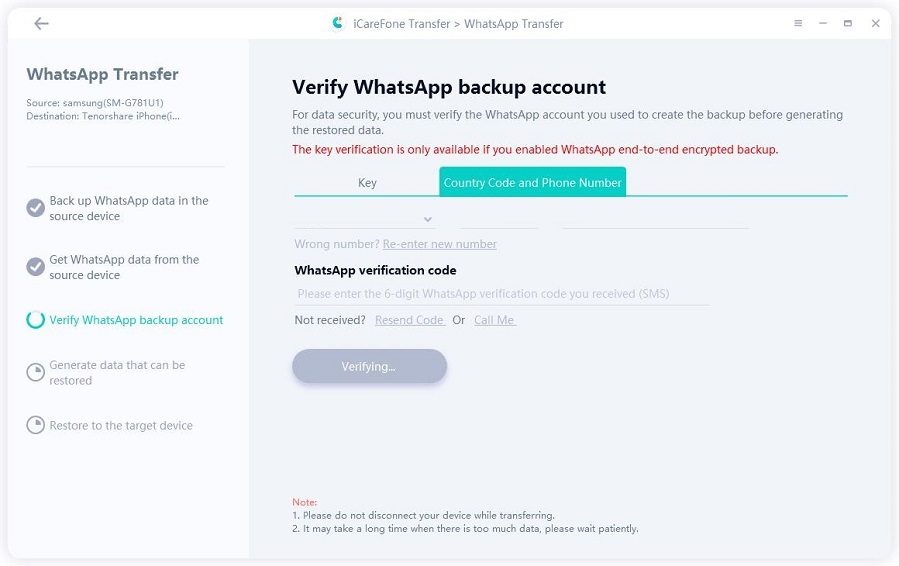
Uwaga: Jeśli włączyłeś w WhatsApp szyfrowanie end-to-end, możesz również zweryfikować swoje konto kopii zapasowej WhatsApp, wprowadzając 64-cyfrowy klucz.
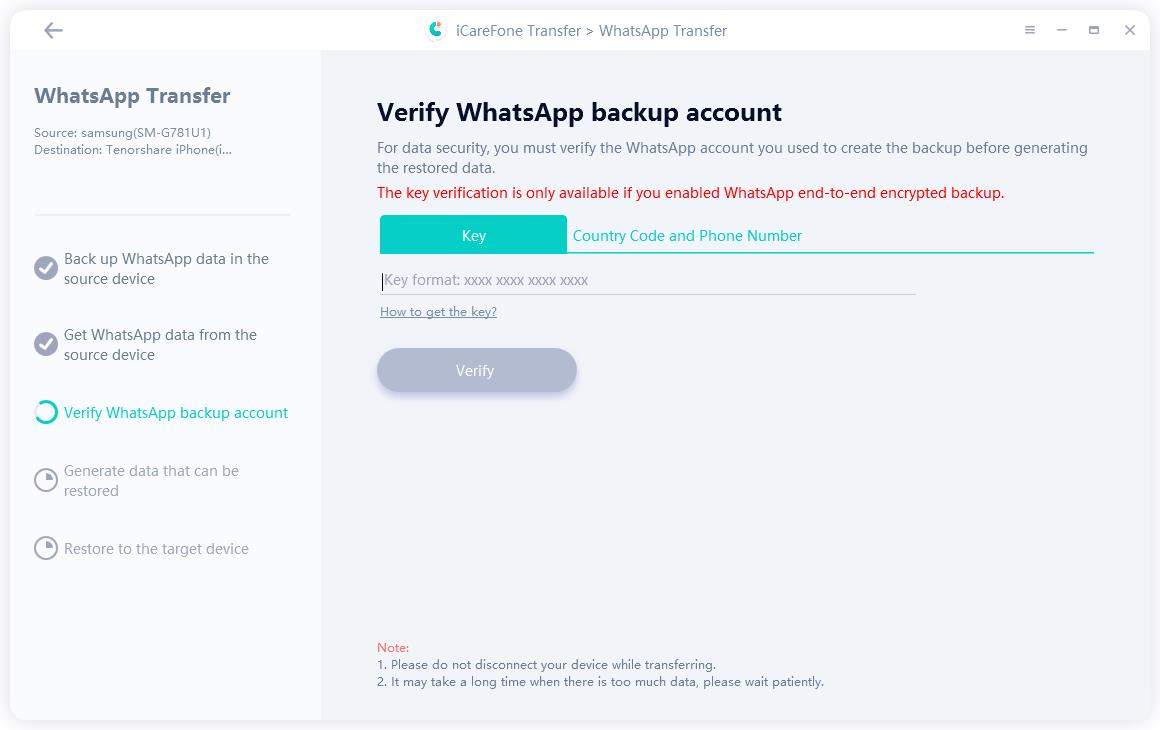
Krok 4: Wygeneruj dane do swojego iPhone'a
4.1 Po pomyślnej weryfikacji możesz wybrać typ załącznika, który chcesz przenieść. Niewybrane załączniki nie zostaną przeniesione do urządzenia docelowego. Kliknij "Continue", aby przejść do następnego kroku.

4.2 Teraz program automatycznie wygeneruje dane, które zostaną przywrócone na urządzenie docelowe.
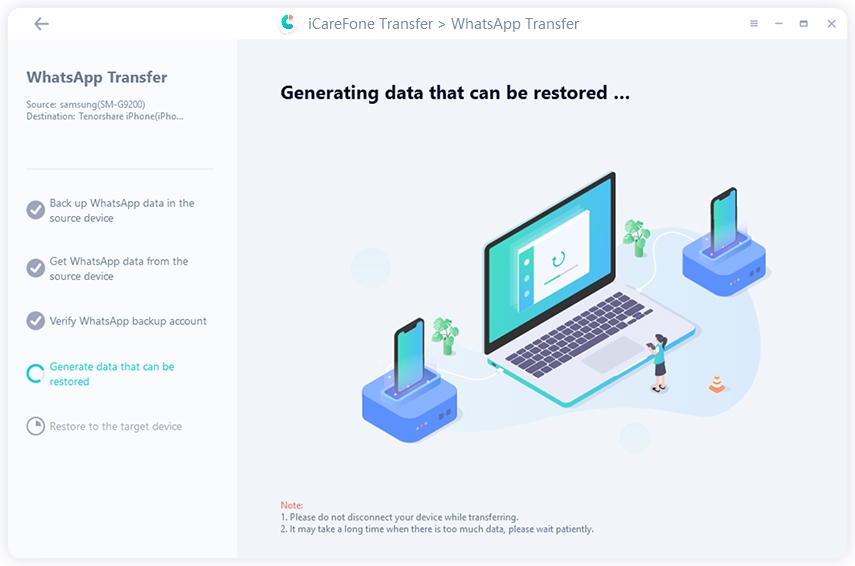
4.3 Przed przywróceniem danych upewnij się, że zalogowałeś się w WhatsApp na swoim iPhonie, w przeciwnym razie dane nie będą widoczne. Jeśli potwierdzono, naciśnij "Logged in".
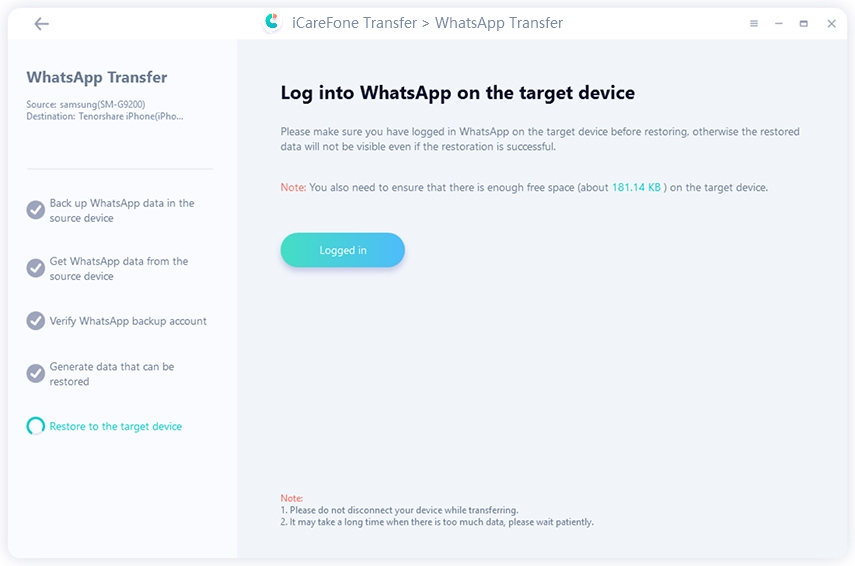
Uwaga: Upewnij się, że na urządzeniu docelowym jest wystarczająco dużo miejsca.
Krok 5: Przywróć dane WhatsApp na iPhone'a z powodzeniem
Uwaga: Zostaniesz poproszony o wyłączenie "Find My iPhone", więc postępuj zgodnie z instrukcjami wyświetlanymi na ekranie, aby wyłączyć "Find My iPhone", aby kontynuować.
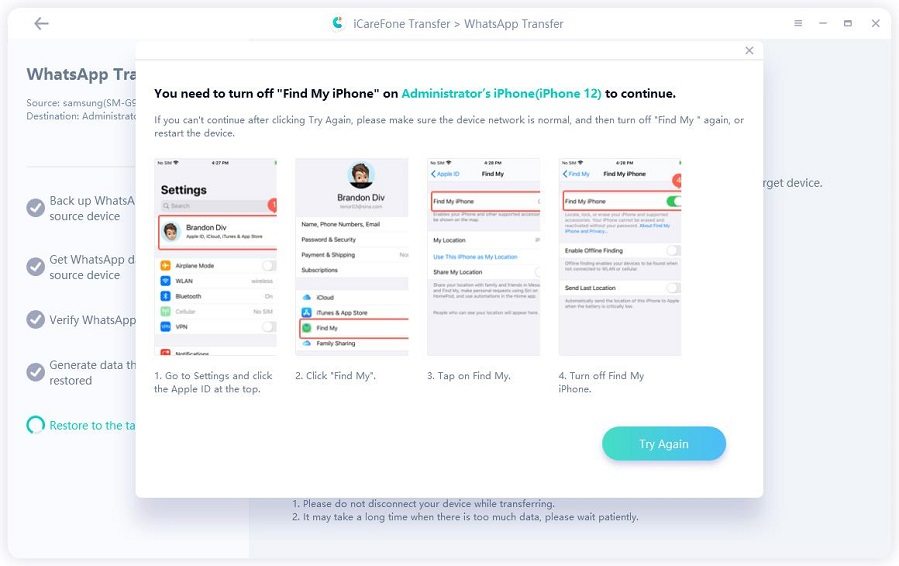
5.1 Oprogramowanie przywraca dane do iPhone'a. Szybkość przywracania zależy od wielkości danych, więc prosimy o cierpliwość.
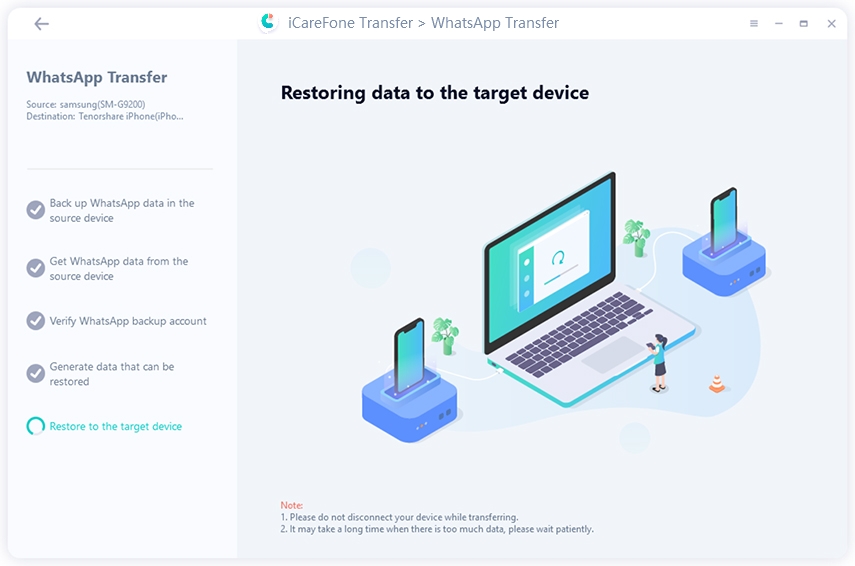
5.2 Gdy dane zostaną całkowicie przeniesione do urządzenia, zobaczysz następujący interfejs. Udostępnij go, jeśli chcesz.

Uwaga: Gdy cały proces się zakończy, Twoje urządzenie docelowe uruchomi się ponownie.
Możesz również sprawdzić ten wideo poradnik:
2. Jak przenieść wiadomości WhatsApp z iPhone'a 13 na Androida
Oto poradnik, jak przenieść historię czatu WhatsApp z iPhone'a na Androida. W rzeczywistości większość procesu jest podobna do tego, jak przenieść WhatsApp z iPhone'a na iPhone'a. Ale nadal niektóre szczegóły są inne. Sprawdźmy więc..
Krok 1 Pobierz i zainstaluj
Po zainstalowaniu iCareFone Transfer na komputerze PC/Mac, podłącz iPhone i Android do komputera.
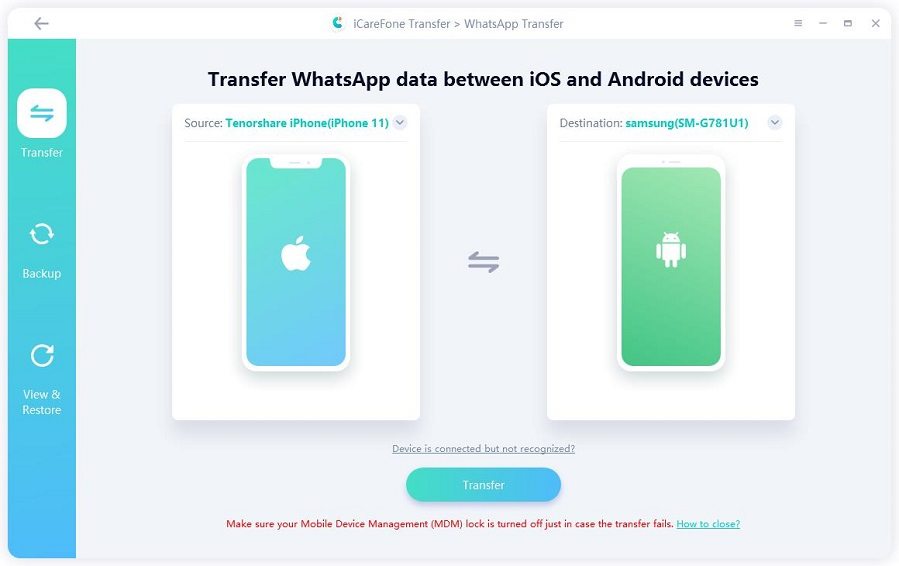
Uwaga: Domyślnie program automatycznie rozpoznaje urządzenie po podłączeniu urządzeń. Jeśli nie, może być konieczne odblokowanie ekranu, aby uzyskać dostęp dla komputera.
Krok 2 Uruchomienie programu WhatsApp Transfer
2.1 Po kliknięciu "Transfer", otrzymasz wiadomość popup. Jeśli nie masz wątpliwości, naciśnij "Tak", aby przejść dalej.
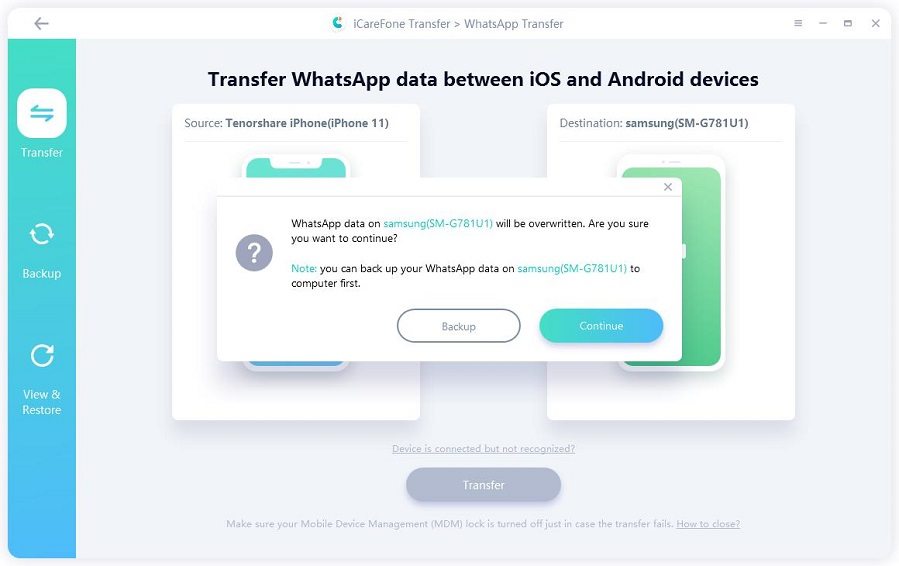
Uwaga: Twoje poprzednie dane WhatsApp na urządzeniu docelowym zostaną nadpisane po kliknięciu "Tak".
2.2 Program wykonuje kopię zapasową danych WhatsApp na urządzeniu źródłowym. Szybkość tworzenia kopii zapasowej zależy tylko od rozmiaru plików kopii zapasowej.
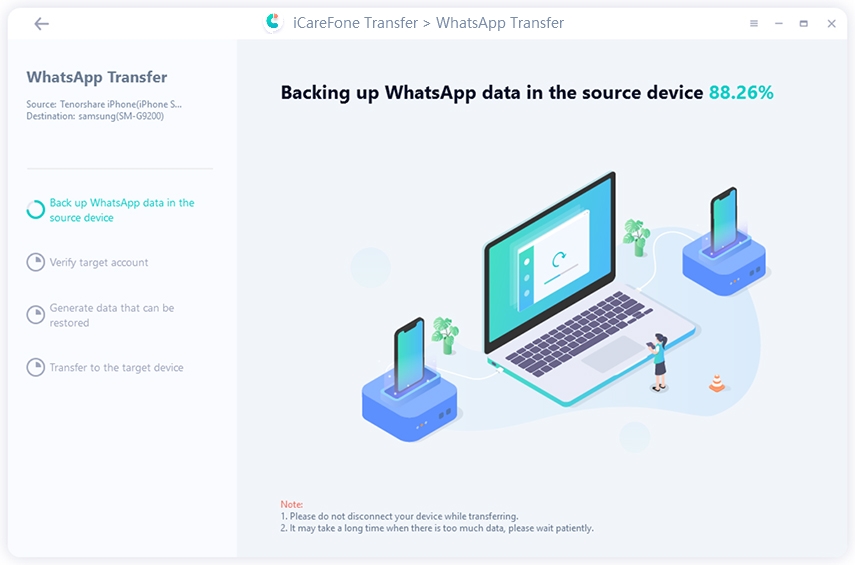
2.3 Aby chronić bezpieczeństwo danych, proszę zweryfikować konto WhatsApp, które będzie zalogowane na urządzeniu docelowym. W tym celu wpisz kod kraju i numer telefonu urządzenia docelowego, a następnie kliknij "Verify".
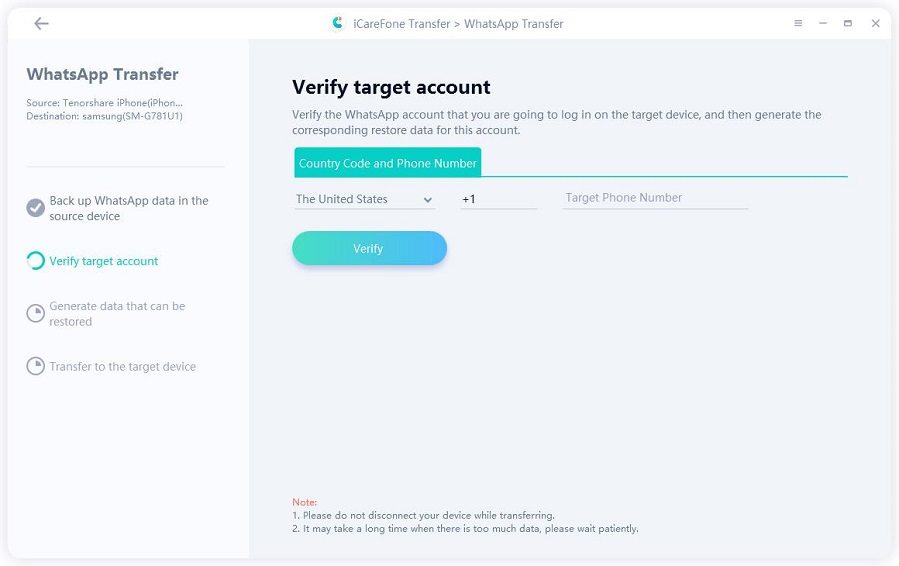
2.4 Następnie otrzymasz 6-cyfrowy kod weryfikacyjny WhatsApp na urządzeniu docelowym, wprowadź kod weryfikacyjny w poziomym wierszu, a następnie kliknij "Verify". Teraz po prostu poczekaj, aż konto WhatsApp zostanie pomyślnie zweryfikowane przed przejściem do następnego kroku.
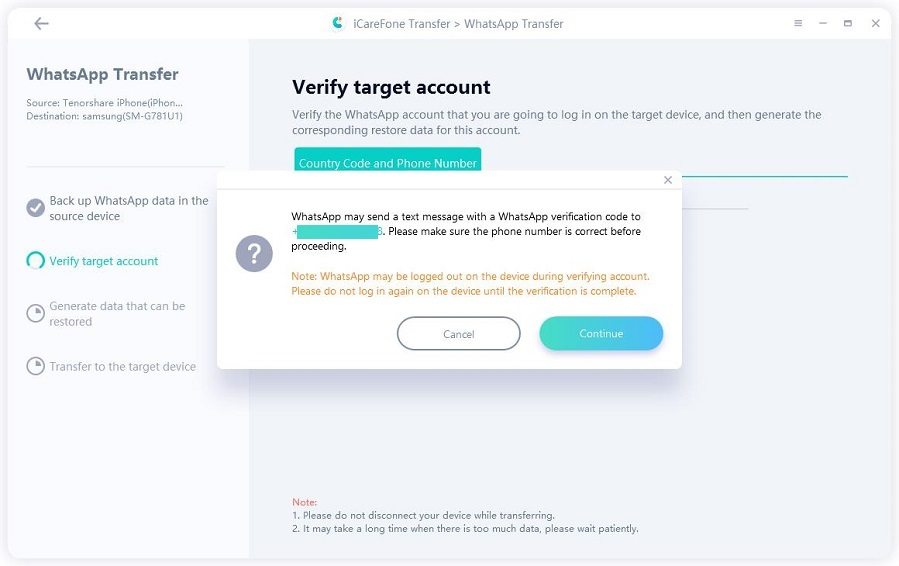
Uwaga: Jeśli nie możesz uzyskać kodu weryfikacyjnego, możesz nacisnąć "Resend Code" lub "Call Me", aby uzyskać kod weryfikacyjny. Pamiętaj, że istnieją ograniczenia w uzyskiwaniu kodów weryfikacyjnych, nie więcej niż 3 razy dziennie.
Krok 3 Przenoszenie z powodzeniem
3.1 Po pomyślnym zakończeniu weryfikacji konta WhatsApp urządzenia docelowego, program rozpocznie generowanie danych do urządzenia docelowego i można wybrać żądany typ załącznika.
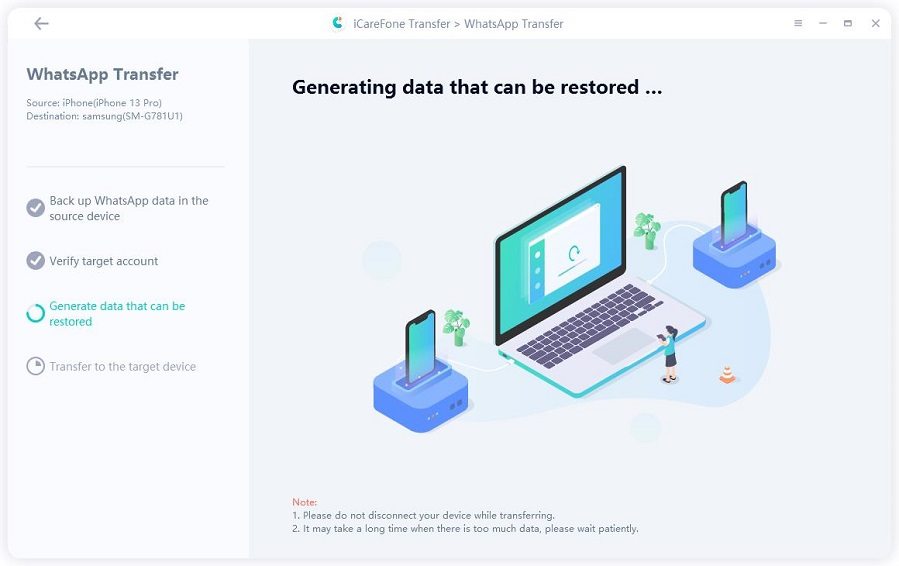
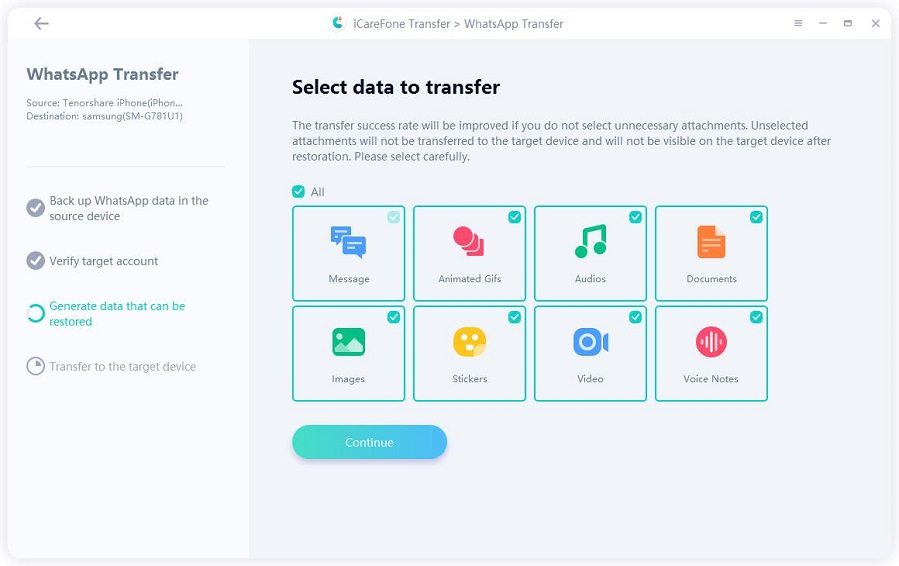
3.2 Po wygenerowaniu danych program automatycznie przeniesie dane do urządzenia docelowego.
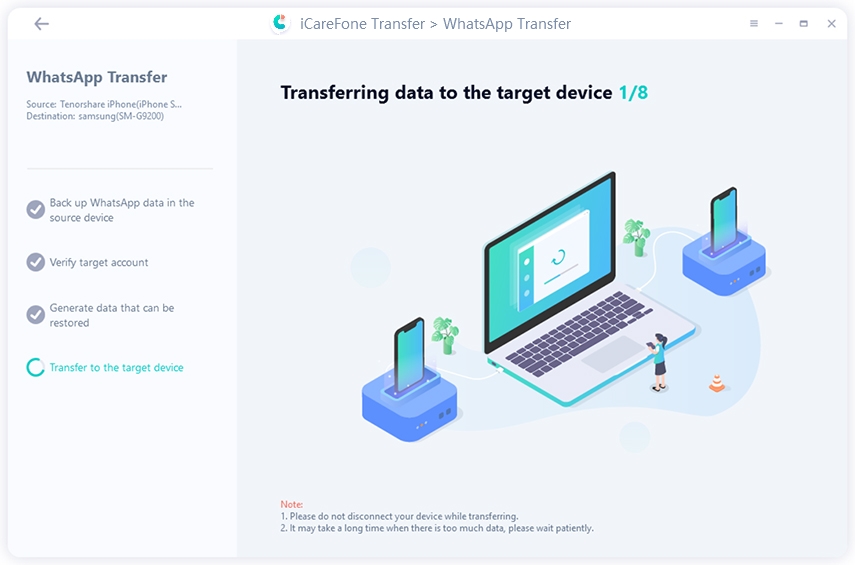
3.3 Następnie wszystkie dane WhatsApp zostaną przeniesione z iPhone'a na Androida z powodzeniem, proszę zapoznać się z wytycznymi dotyczącymi zrzutu ekranu, aby przywrócić dane na urządzeniu docelowym.
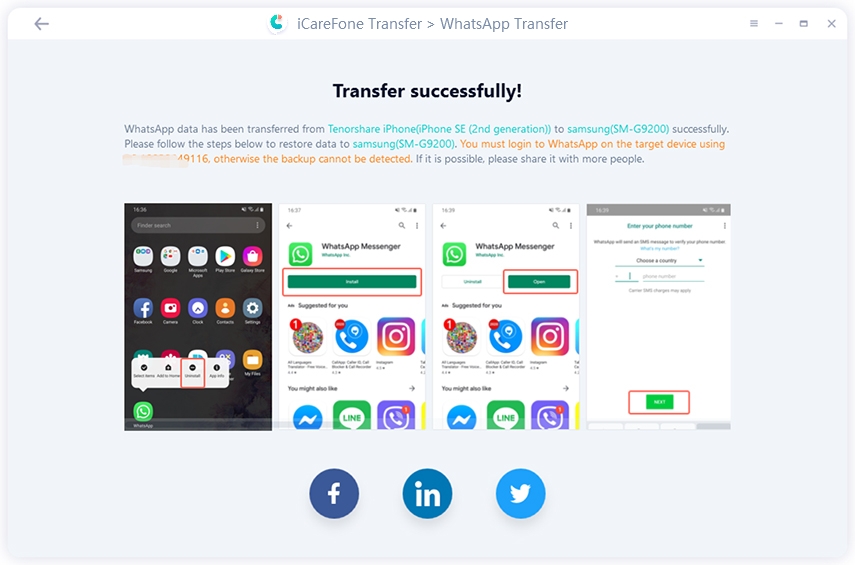
Możesz również sprawdzić ten wideo poradnik:
3. Jak przenieść wiadomości WhatsApp z iPhone'a na iPhone'a 13
Przenoszenie rozmów WhatsApp z iPhone'a na iPhone'a jest dość łatwe, postępuj zgodnie z krokami, aby rozpocząć ten proces.
Krok 1 Pobierz i zainstaluj
Pobierz i zainstaluj iCareFone Transfer na komputerze PC/Mac, a następnie podłącz dwa iPhone'y do komputera PC/Mac. Następnie wybierz jeden z nich jako urządzenie źródłowe.
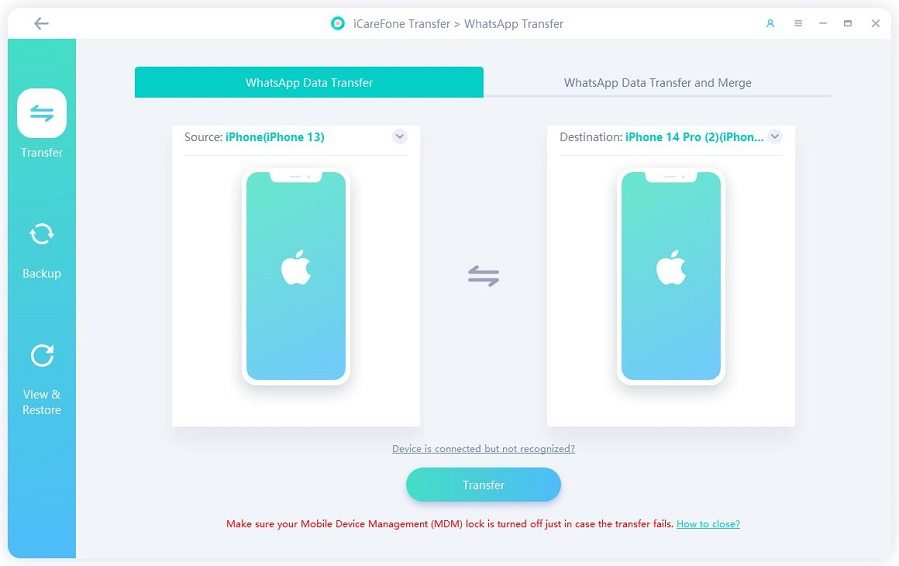
Uwaga: Domyślnie, iCareFone Transfer automatycznie rozpozna twoje urządzenie. Czasami może być konieczne odblokowanie ekranu iPhone'a, aby zaufać temu komputerowi.
Krok 2 Uruchom program iCareFone Transfer
2.1 Następnie kliknij "Transfer" na środku na dole i zobaczysz komunikat pokazujący się w następujący sposób. Po potwierdzeniu, że twoje poprzednie dane WhatsApp zostaną nadpisane, a następnie kliknij "Tak", aby przejść dalej.
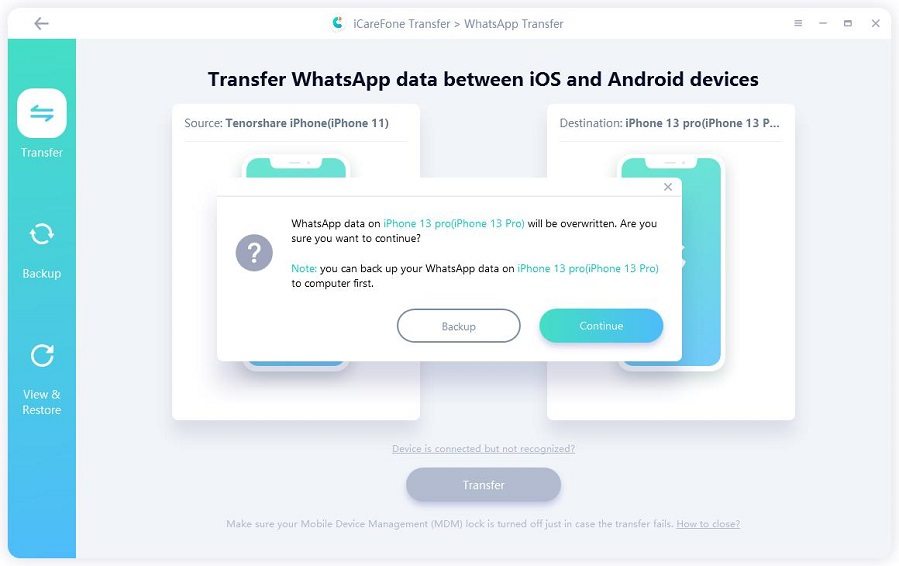
2.2 Po naciśnięciu "Tak", program rozpoczyna tworzenie kopii zapasowej danych WhatsApp na urządzeniu źródłowym.
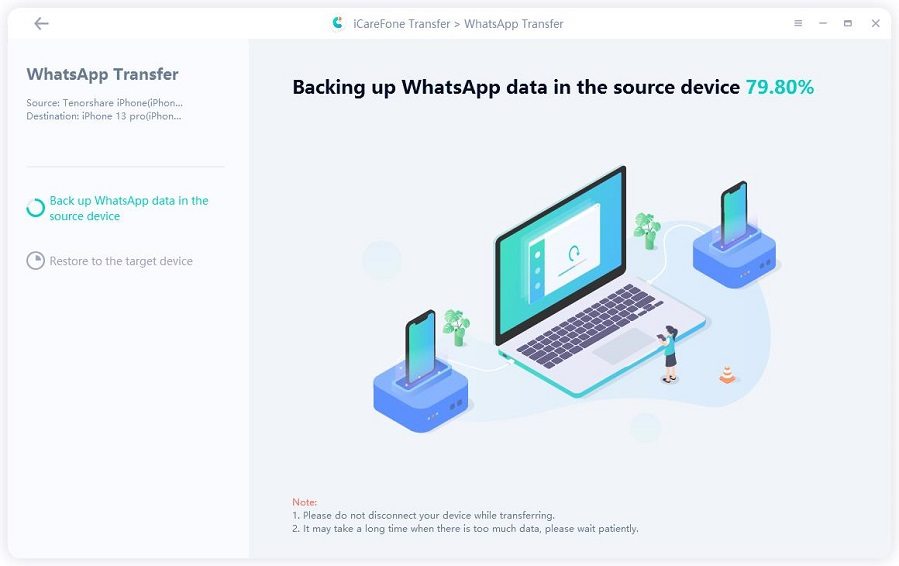
Uwaga: Szybkość tworzenia kopii zapasowych zależy od rozmiaru plików kopii zapasowych.
2.3 Upewnij się, że konto WhatsApp zalogowało się na urządzeniu docelowym. Jeśli to zrobiłeś, a następnie kliknij " Logged in", aby kontynuować.
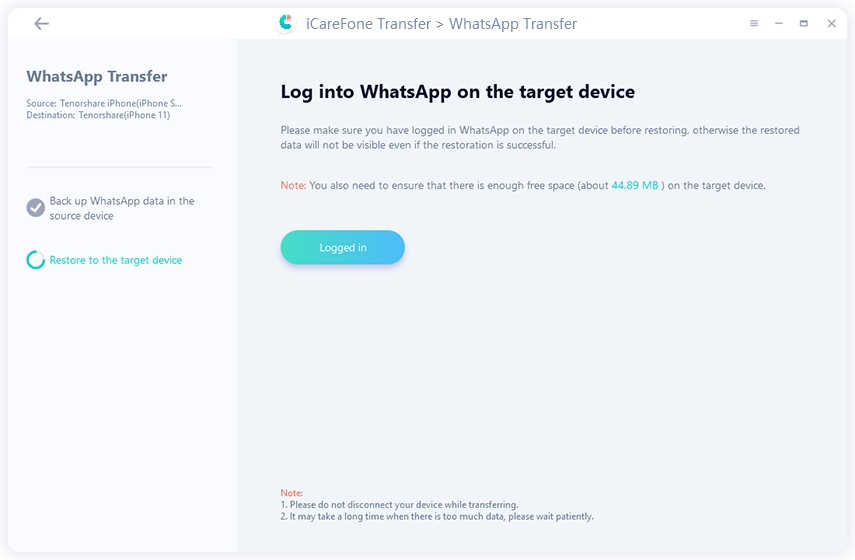
Uwaga: Jeśli nie zalogujesz się w WhatsApp przed przywróceniem danych na urządzenie docelowe, przywrócone dane będą niewidoczne.
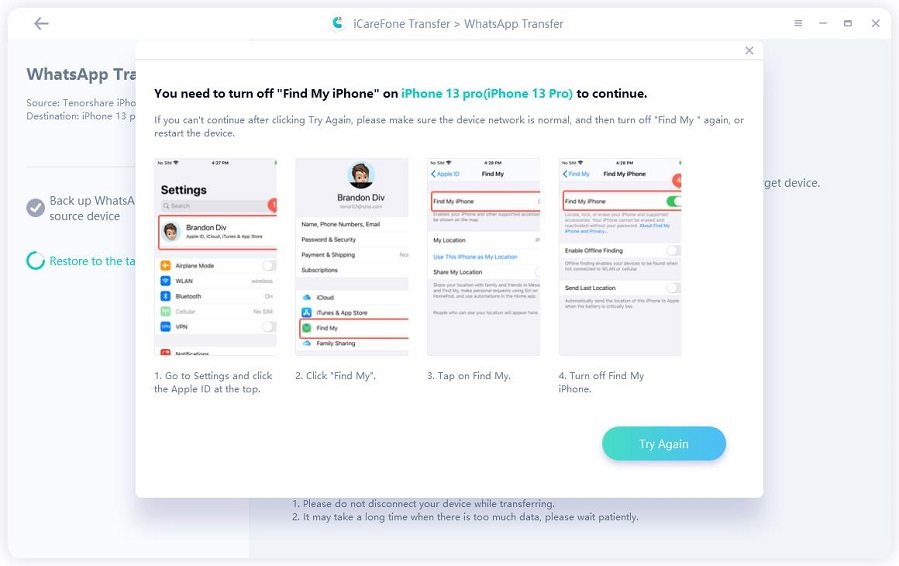
Uwagi: Jeśli Twój iPhone nie wyłącza "Find My iPhone", będziesz musiał go wyłączyć. Zrób tak, jak pokazują zrzuty ekranu.
Krok 3 Przenoszenie z powodzeniem
3.1 Proces przywracania trwa. I potrwa kilka minut w zależności od rozmiaru danych. Proszę więc cierpliwie czekać.
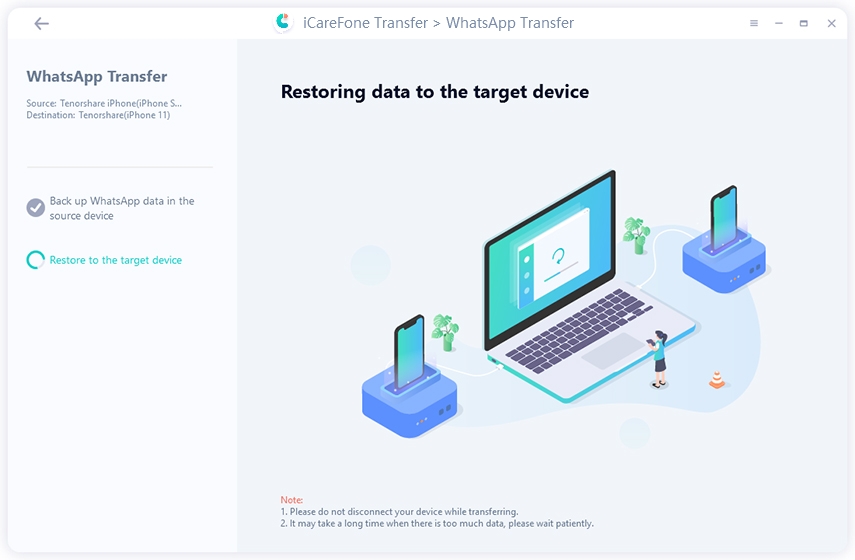
3.2 Gdy wszystkie dane WhatsApp zostaną przeniesione z iPhone'a na iPhone'a z powodzeniem, otrzymasz następujący interfejs.
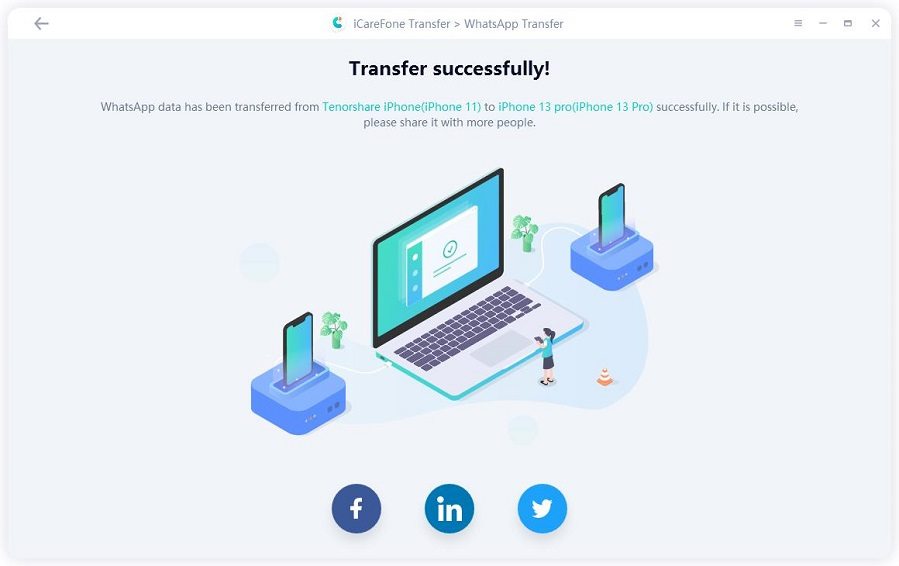
Uwaga: Konto WhatsApp zostanie wylogowane na urządzeniu docelowym, gdy dane WhatsApp zostaną pomyślnie przeniesione. Musisz ponownie zalogować się na konto WhatsApp na urządzeniu docelowym.
4. Jak przenieść wiadomości WhatsApp z Androida na Androida
Przenoszenie wiadomości WhatsApp z Androida na Androida jest znacznie łatwiejsze niż z Androida na iPhone'a.
Krok 1: Pobierz i zainstaluj
1.1 Otwórz iCareFone Transfer na komputerze i podłącz dwa urządzenia z systemem Android, a następnie kliknij "Transfer" w środku na dole, aby rozpocząć.
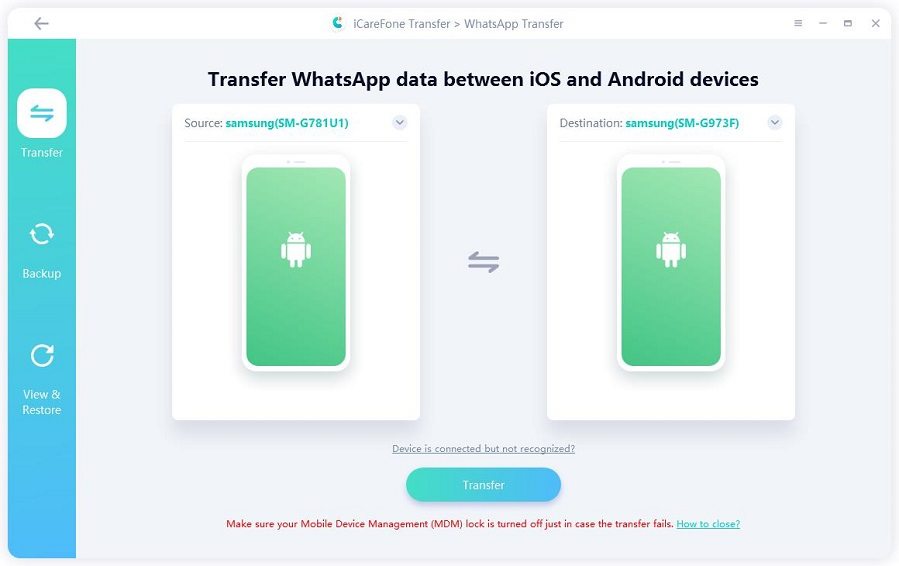
1.2 Pojawi się komunikat przypominający, że dane na urządzeniu docelowym zostaną nadpisane. Jeśli się zgadzasz, kliknij "Tak", aby kontynuować.
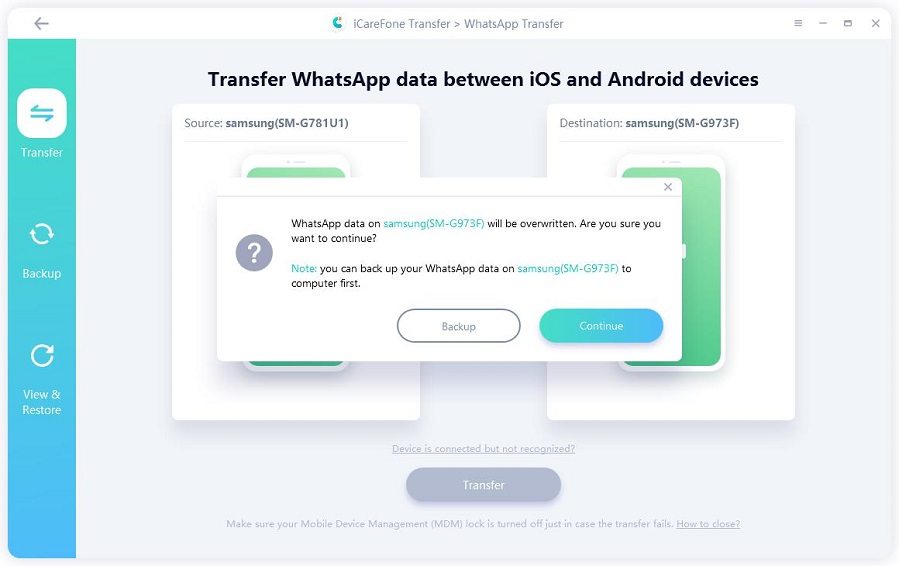
Krok 2: Wykonaj kopię zapasową plików WhatsApp
2.1 Aby przenieść dane na urządzenie docelowe, należy wykonać kopię zapasową danych na urządzeniu źródłowym, wykonując poniższe instrukcje zrzutu ekranu. Jeśli ukończyłeś te kroki, kliknij "Continue".
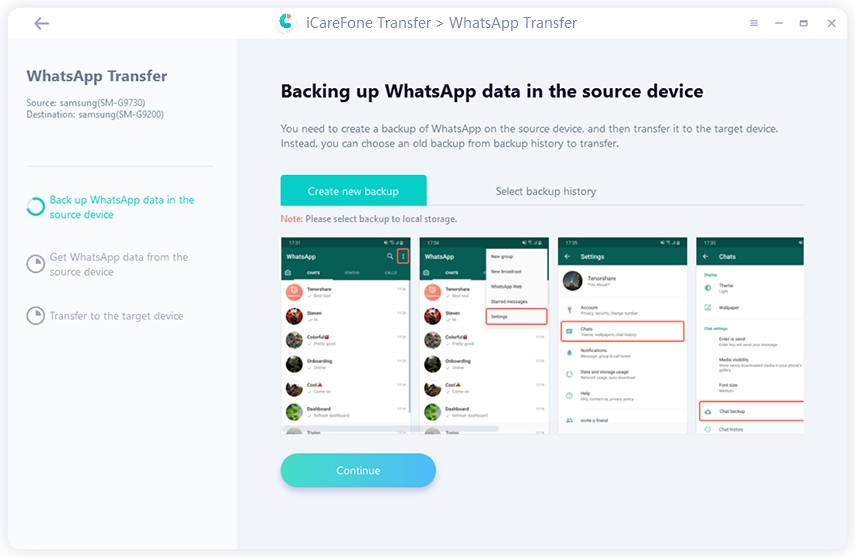
Krok 3: Przenoszenie z powodzeniem
3.1 Program uzyskuje dane, których kopię zapasową właśnie utworzyłeś na urządzeniu źródłowym. Nie należy odłączać urządzeń podczas pobierania danych z aplikacji WhatsApp.
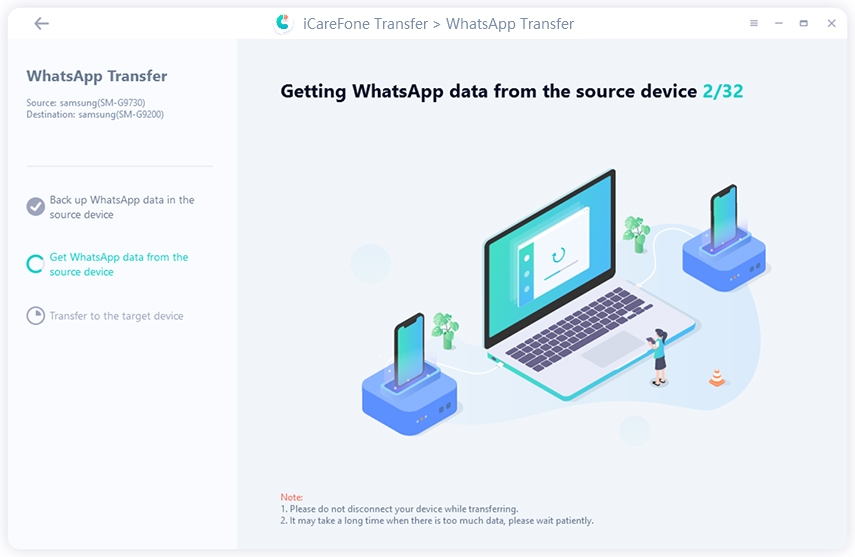
3.2 Następnie możesz zdecydować, które dane chcesz przenieść
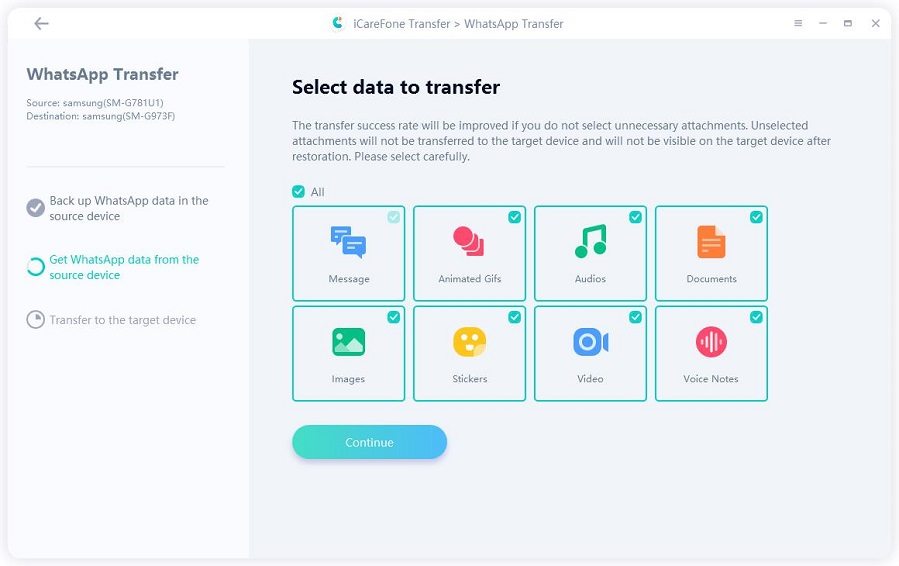
3.3 Dane WhatsApp są przesyłane do urządzenia docelowego, może to potrwać kilka minut w zależności od rozmiaru danych.
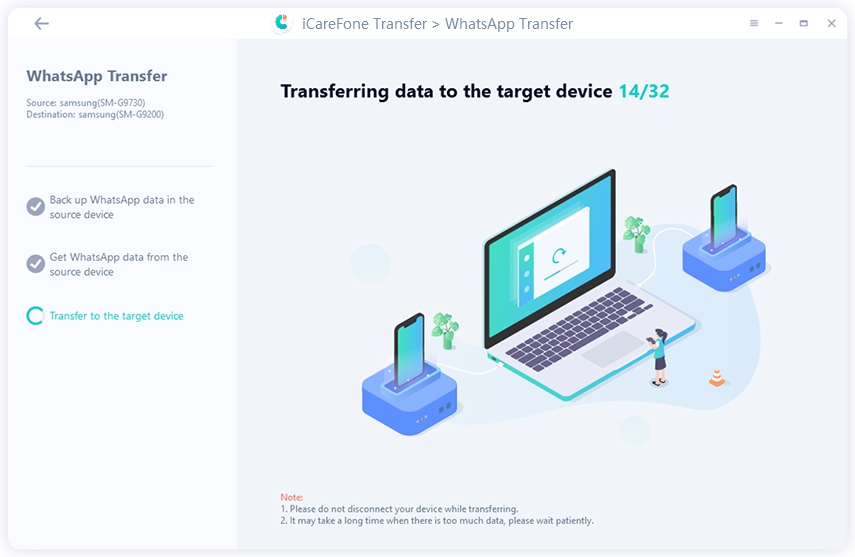
3.3 Gdy zobaczysz następujący interfejs, oznacza to, że dane WhatsApp zostały pomyślnie przesłane do urządzenia docelowego. Musisz tylko postępować zgodnie z monitami na urządzeniu docelowym, aby zobaczyć dane.
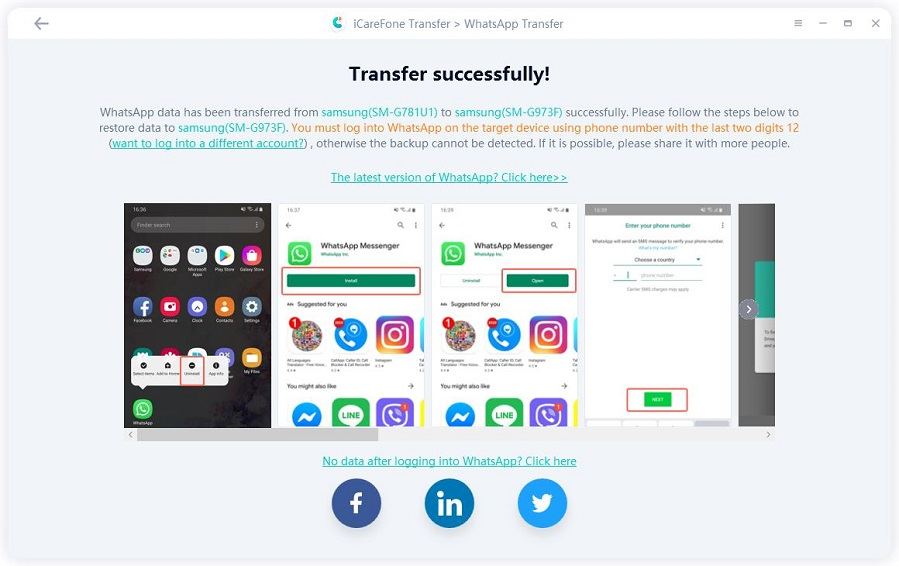
Część 2: Przenoszenie danych GBWhatsApp
- 1. Przenoszenie danych GBWhatsApp z Androida do WhatsApp na iPhonie
- 2. Przenoszenie danych GBWhatsApp z Androida do WhatsApp na Androidzie
- 3. Przenoszenie GBWhatsApp z Androida na nowy telefon z Androidem
1. Przenoszenie danych GBWhatsApp z Androida do WhatsApp na iPhonie
Krok 1 Pobierz i uruchom Tenorshare iCareFone Transfer na swoim komputerze. Wybierz ikonę GBWhatsApp na głównym interfejsie.

Krok 2 Następnie podłącz urządzenie Android i iPhone do komputera.
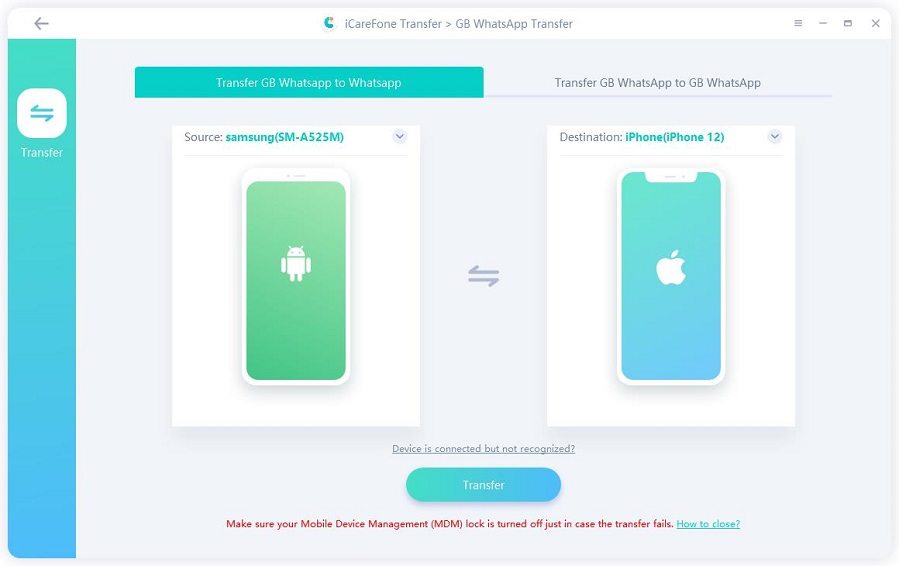
Uwaga:Na urządzeniu z systemem Android może być konieczne włączenie debugowania USB. A na urządzeniu z systemem iOS musisz wybrać "Zaufaj" w wyskakującym oknie urządzenia.
Krok 3 Teraz proszę postępować zgodnie z poradnikiem zrzutów ekranu, aby wykonać kopię zapasową danych GBWhatsApp na urządzeniu z systemem Android. Kiedy skończysz, kliknij Continue.
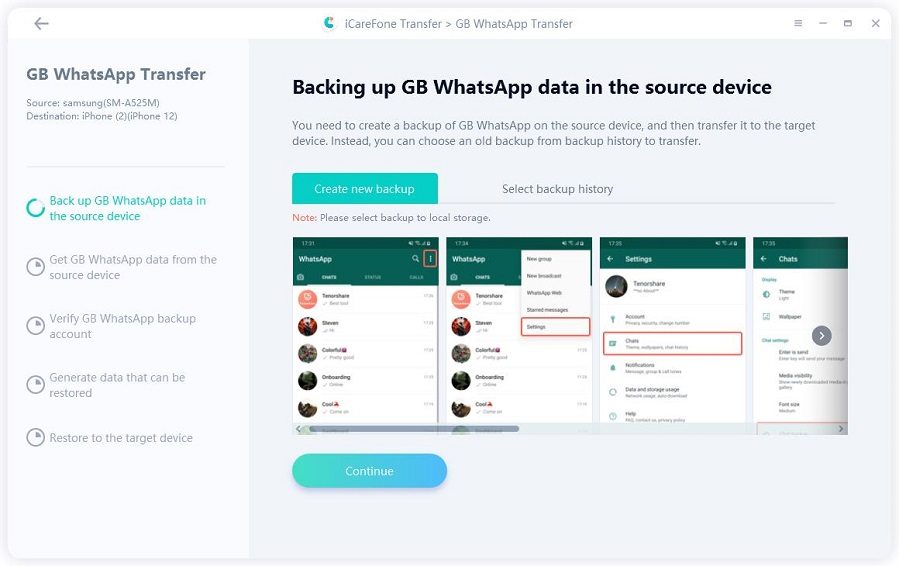
Krok 4 iCareFone Transfer pobiera dane GBWhatsApp z urządzenia źródłowego. Proszę poczekać chwilę i nie odłączać swoich urządzeń.
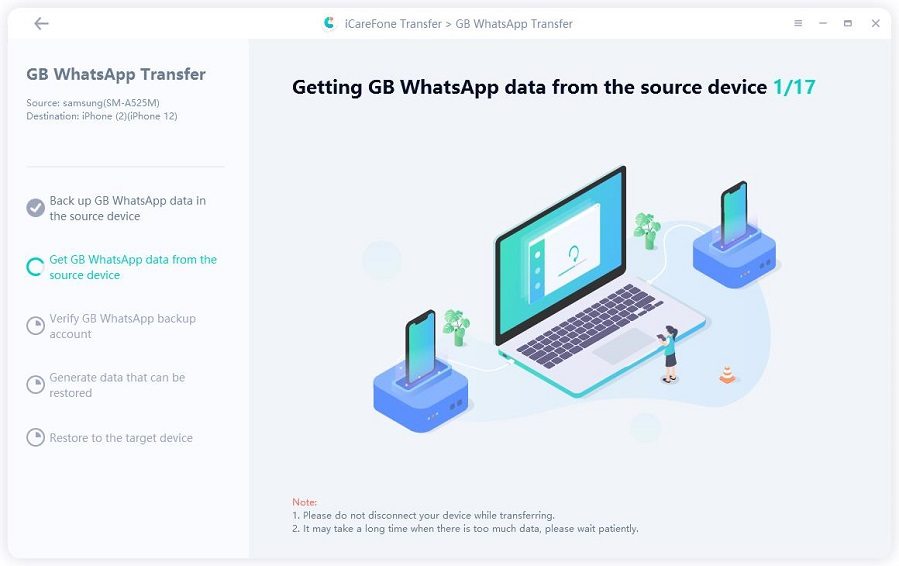
Krok 5 Dla bezpieczeństwa danych, musisz zweryfikować swoje konto GBWhatsApp za pomocą numeru telefonu komórkowego. Wpisz swój numer telefonu komórkowego i kliknij przycisk "Verify".
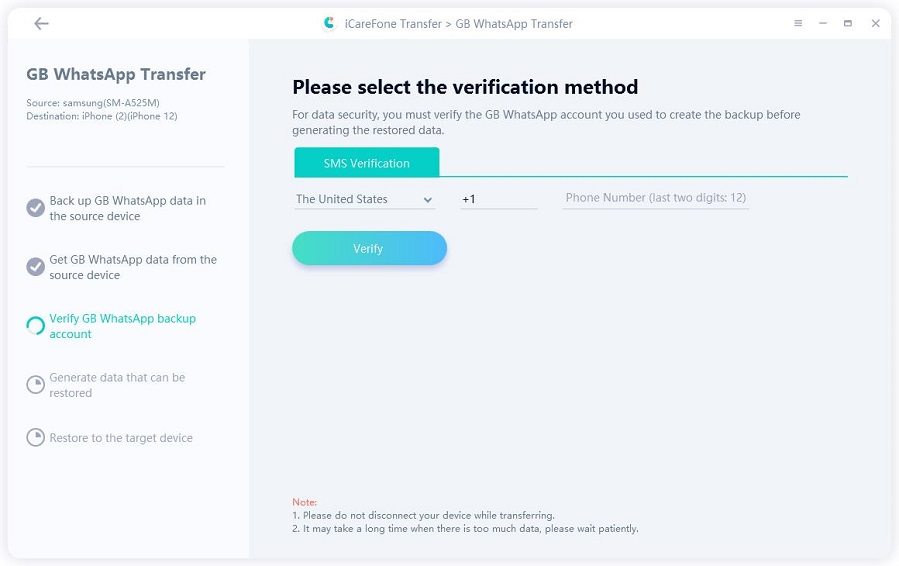
Krok 6 Otrzymasz kod weryfikacyjny na swoje urządzenie. Wprowadź ten kod weryfikacyjny na iCareFone Transfer, aby zweryfikować swoje konto GBWhatsApp.
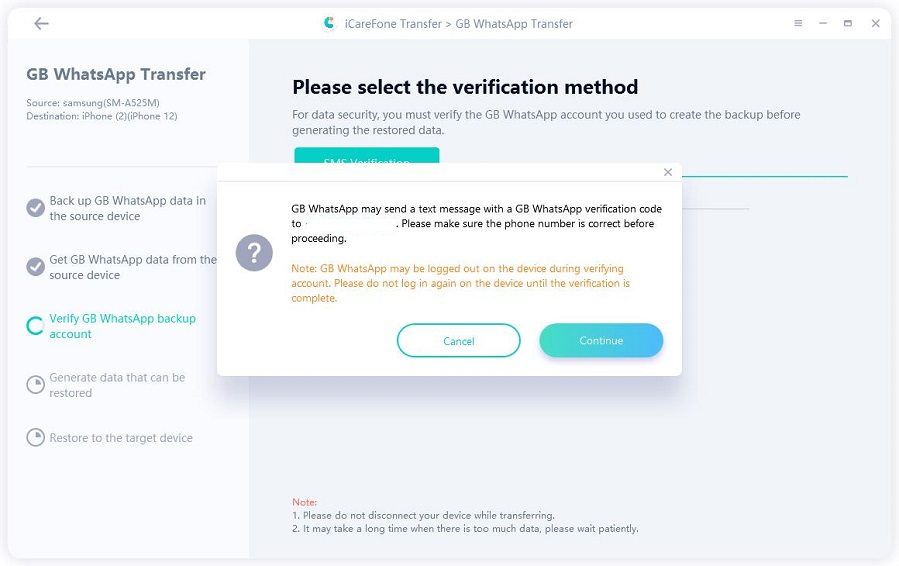
Uwaga: Podczas procesu weryfikacji Twój GBWhatsApp może zostać wylogowany z urządzenia źródłowego. Możesz zalogować się ponownie po zakończeniu weryfikacji.
Krok 7 Po udanej weryfikacji, możesz teraz zdecydować, jaki rodzaj danych GBWhatsApp chcesz przenieść. Niewybrany typ danych nie zostanie przeniesiony na urządzenie docelowe.
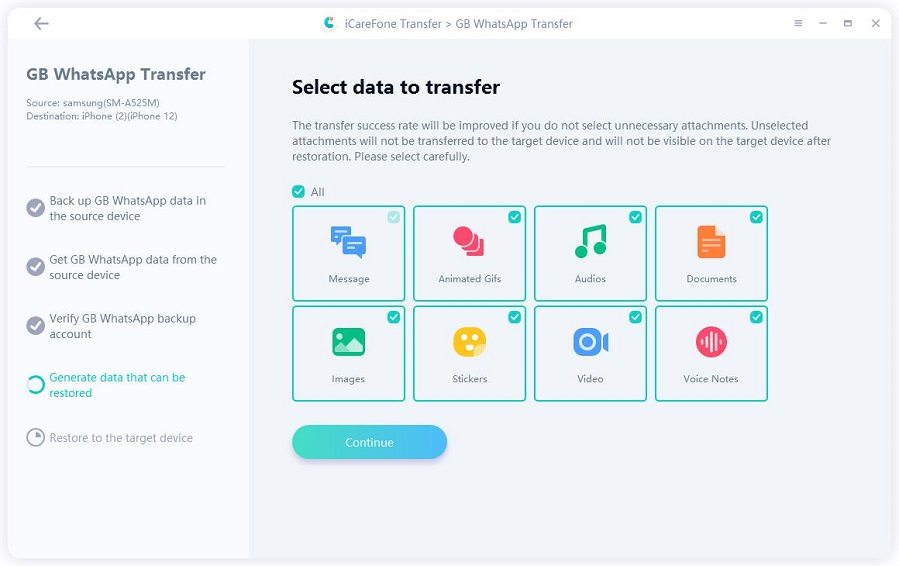
Krok 8 Teraz iCareFone Transfer generuje to, co można przenieść.
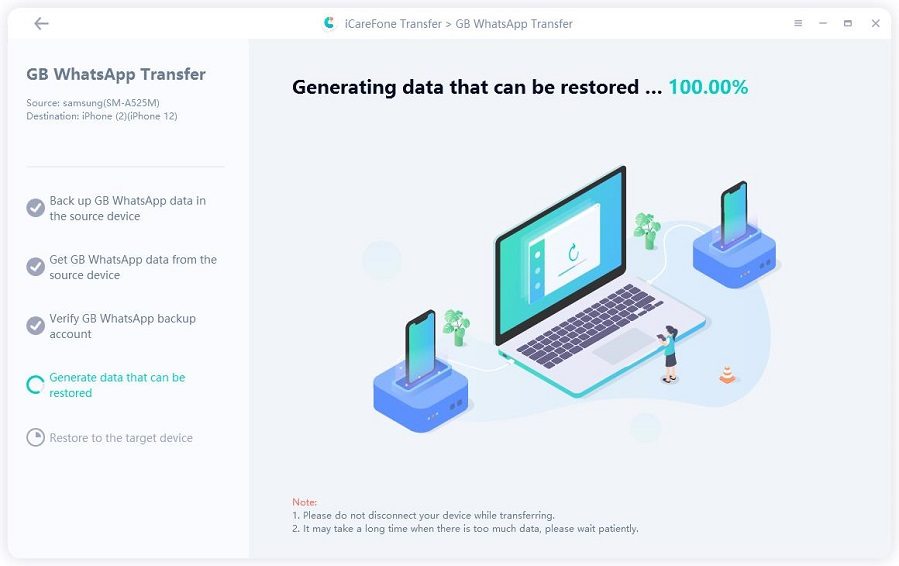
Krok 9 iCareFone Transfer przenosi dane GBWhatsApp na urządzenie docelowe. Proszę cierpliwie czekać.
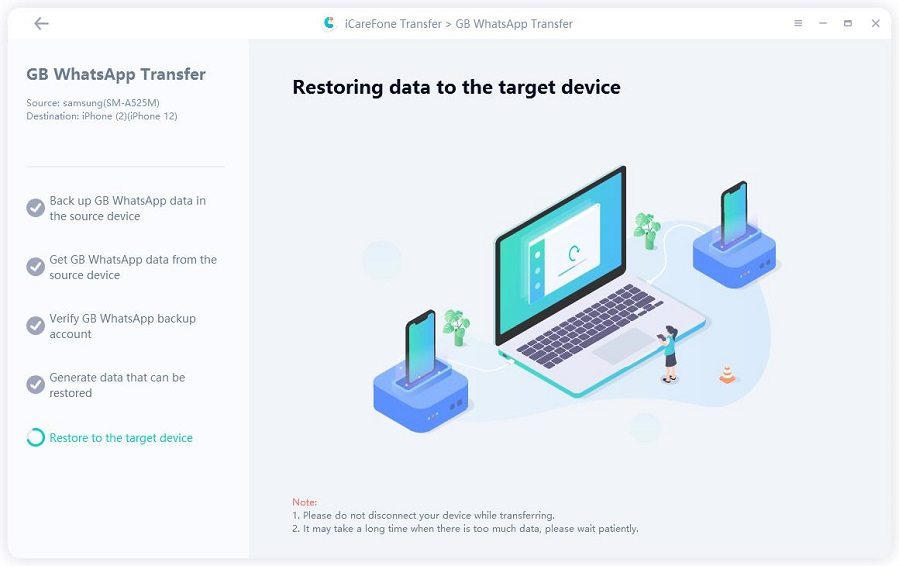
Krok 10 Gratulacje!!! Twoje dane GBWhatsApp na Androidzie zostały pomyślnie przeniesione do WhatsApp na iOS.
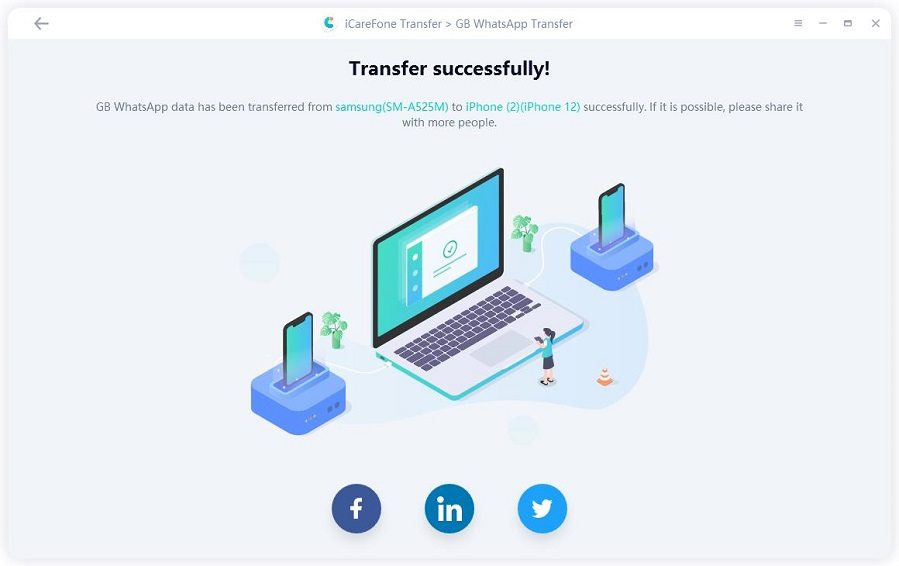
2. Przenoszenie danych GBWhatsApp z Androida do WhatsApp na Androidzie
Krok 1 Pobierz i uruchom Tenorshare iCareFone Transfer na swoim komputerze. Wybierz ikonę GBWhatsApp na głównym interfejsie.

Krok 2 Następnie podłącz swoje urządzenia z systemem Android do komputera.
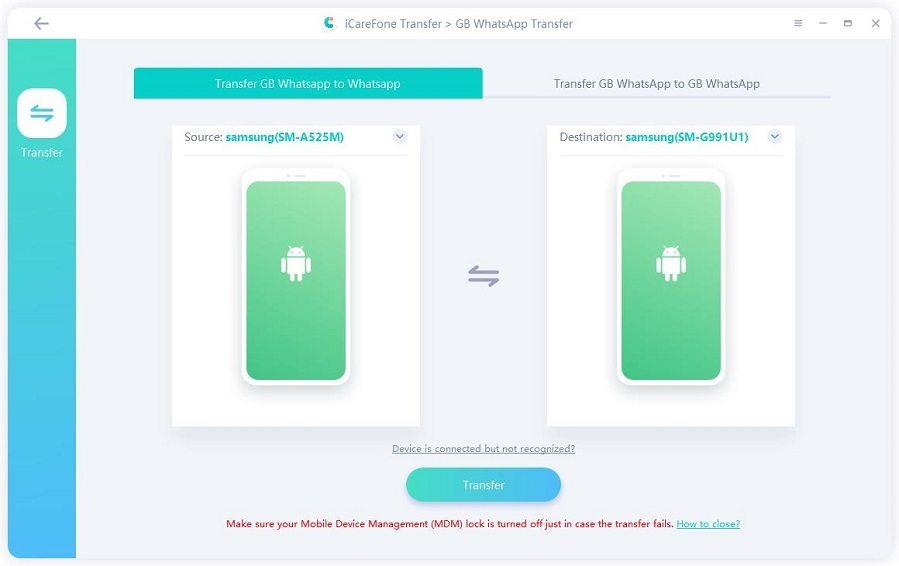
Uwaga: W urządzeniach z systemem Android może być konieczne włączenie debugowania USB.
Krok 3 Teraz proszę postępować zgodnie z poradnikiem ze zrzutami ekranu, aby wykonać kopię zapasową danych GBWhatsApp na źródłowym urządzeniu z Androidem. Kiedy skończysz, kliknij Continue.
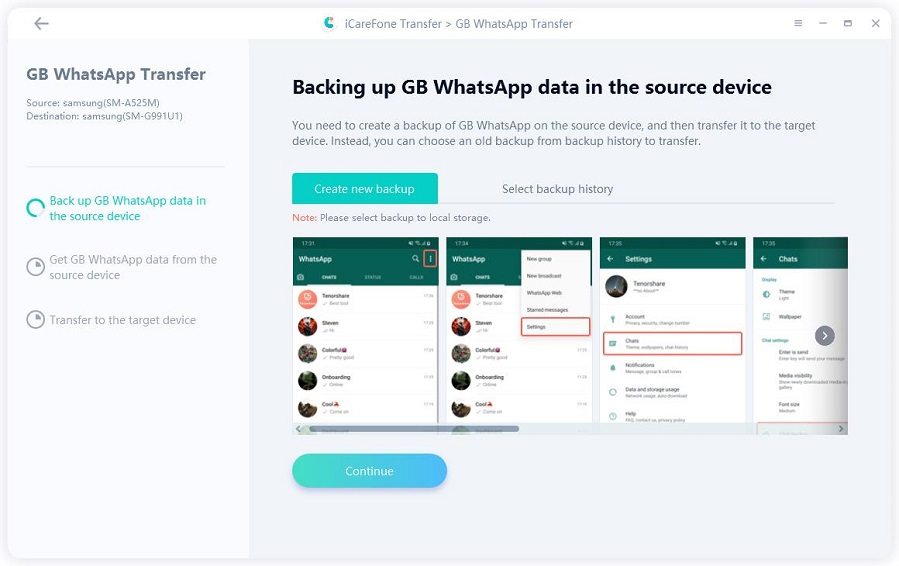
Krok 4 iCareFone Transfer pobiera dane GBWhatsApp z urządzenia źródłowego. Proszę poczekać chwilę i nie odłączać urządzeń..
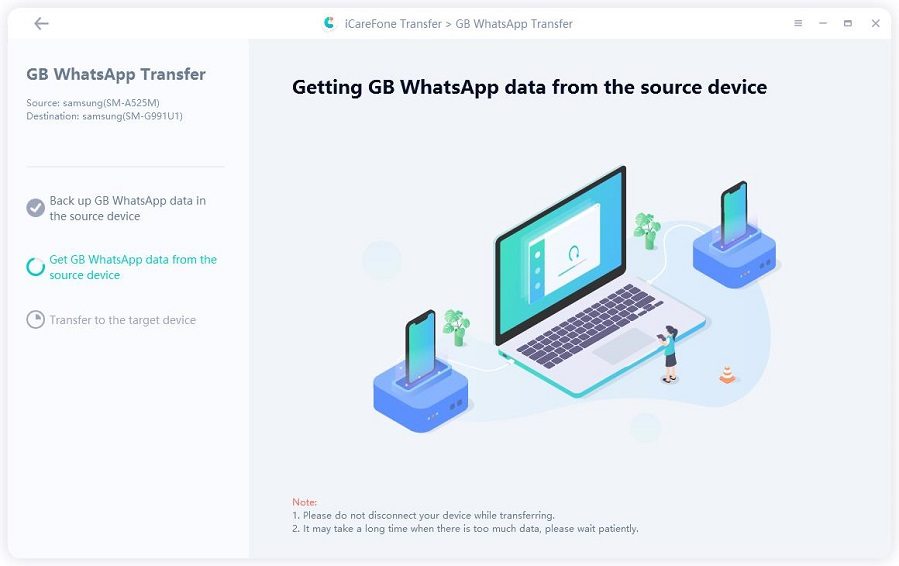
Krok 5 Tutaj możesz wybrać typ danych GBWhatsApp, który chcesz przenieść. Niewybrany typ danych nie zostanie przeniesiony do urządzenia docelowego.
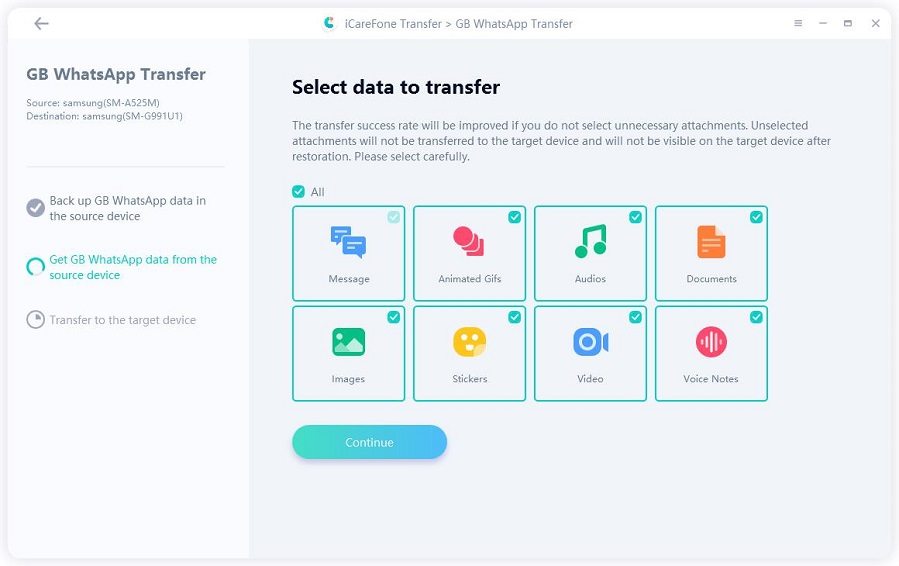
Krok 6 Teraz iCareFone Transfer przenosi dane GBWhatsApp do urządzenia docelowego. Proszę czekać cierpliwie i nie odłączać urządzenia podczas tego procesu.
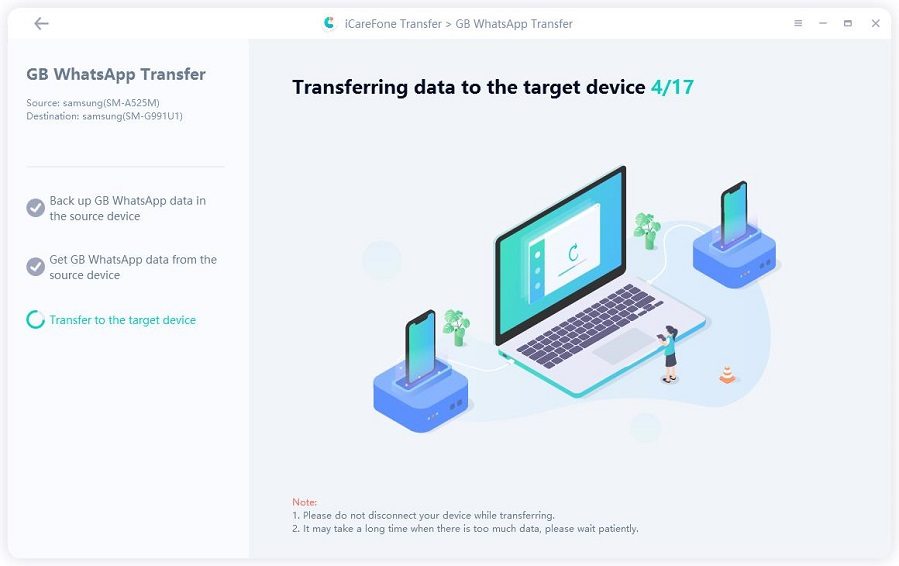
Krok 7 Wow! Twoje dane GBWhatsApp z Andorida zostały pomyślnie przeniesione do twojego WhatsApp na drugim Androidzie.
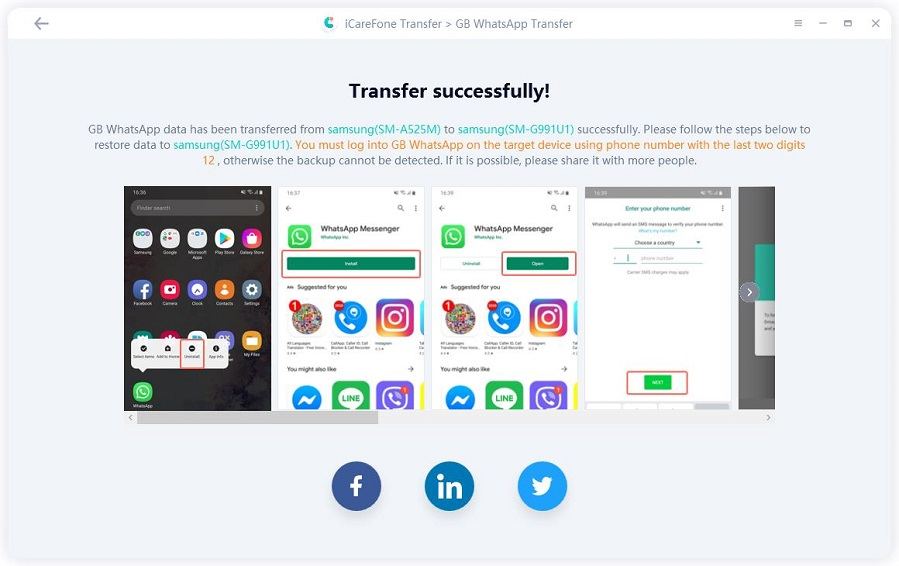
3. Przenoszenie GBWhatsApp z Androida na nowy telefon z Androidem
Krok 1 Pobierz i uruchom Tenorshare iCareFone Transfer na swoim komputerze. Wybierz ikonę GBWhatsApp na głównym interfejsie.

Krok 2 Następnie podłącz swoje dwa urządzenia z systemem Android do komputera. Być może będziesz musiał włączyć debugowanie USB na swoich urządzeniach z Androidem. Pamiętaj, aby wybrać "Transfer GBWhatsApp to GBWhatsApp" z górnego menu. Kiedy wszystko jest zrobione, kliknij przycisk "Transfer".
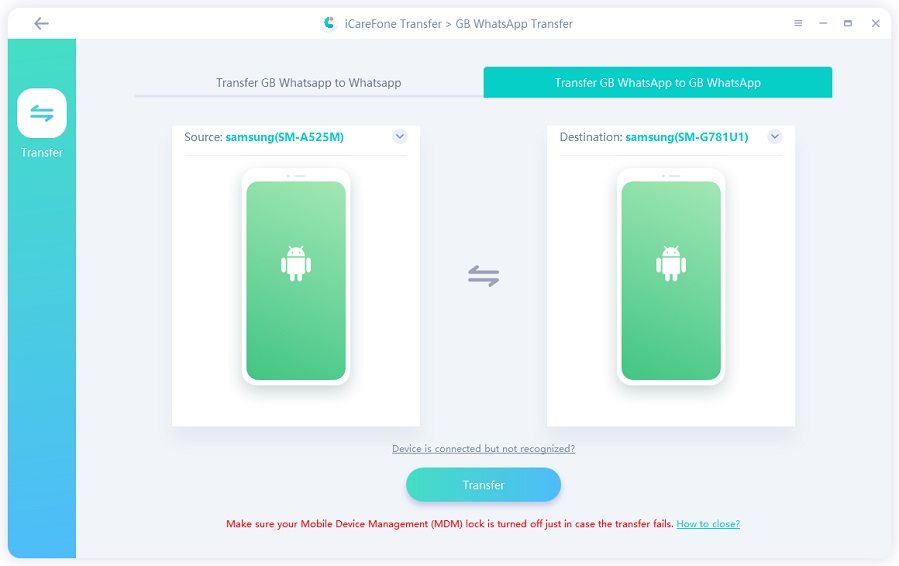
Krok 3 Teraz proszę wykonać kroki na zrzutach ekranu, aby wykonać kopię zapasową danych GBWhatsApp na źródłowym urządzeniu z Androidem. Kiedy skończysz, kliknijContinue.
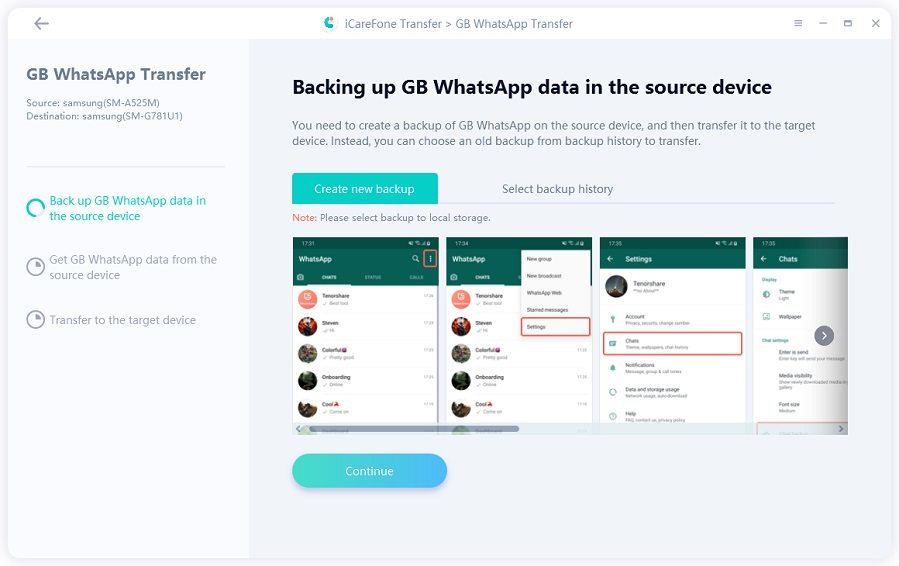
Krok 4 iCareFone Transfer pobiera dane GBWhatsApp z urządzenia źródłowego. Proszę poczekać chwilę i nie odłączać swoich urządzeń.
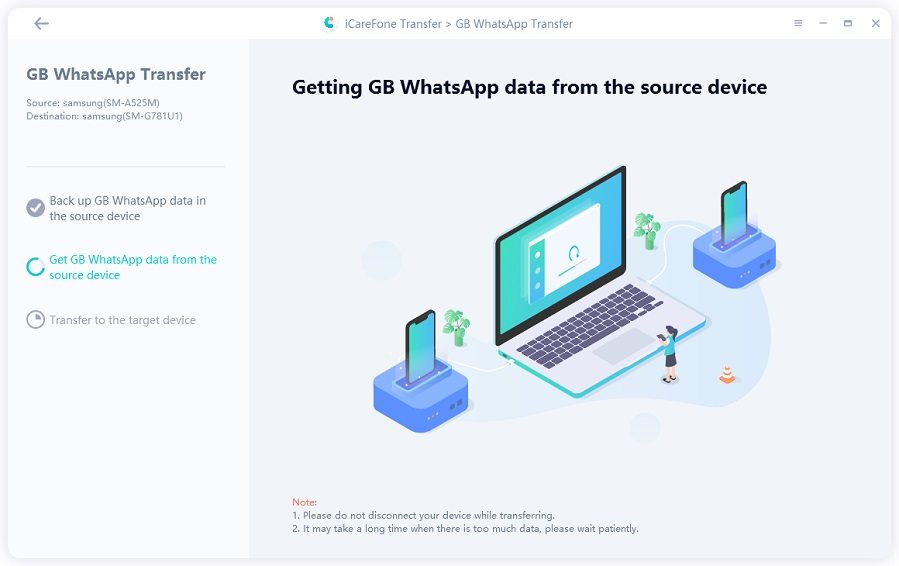
Krok 5 Teraz możesz zdecydować, jaki rodzaj danych GBWhatsApp chcesz przenieść. Niewybrany typ danych nie zostanie przeniesiony na urządzenie docelowe.
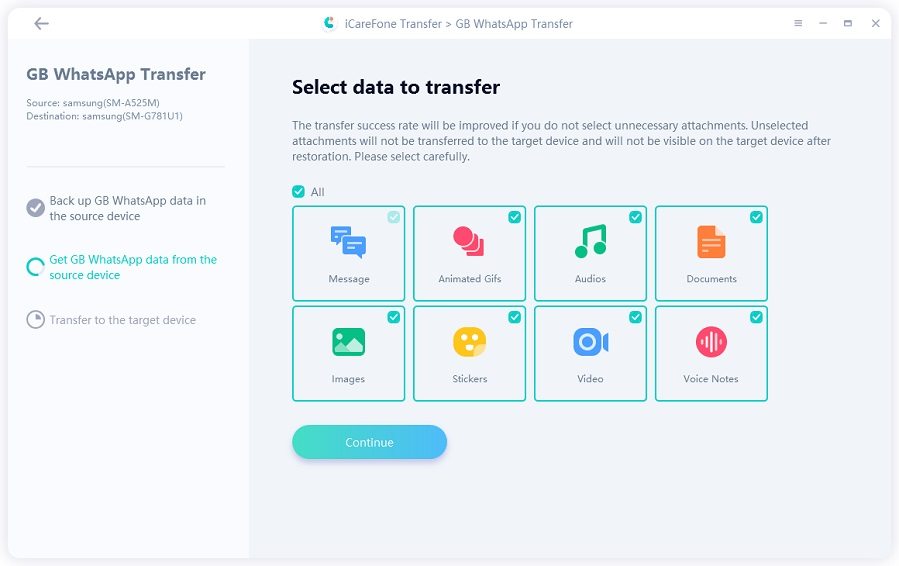
Krok 6 Dane GBWhatsApp są przesyłane, proszę cierpliwie czekać.
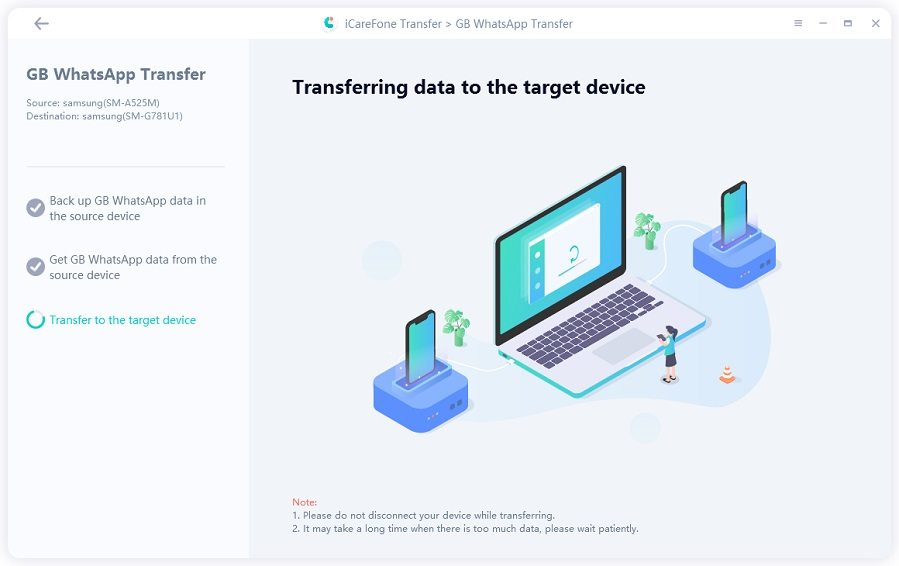
Krok 7 Teraz twoje dane GBWhatsApp zostały pomyślnie przeniesione do docelowego urządzenia z systemem Android. Musisz postępować zgodnie z instrukcją na ekranie, aby przywrócić dane na docelowym urządzeniu z systemem Android.

Uwaga: Konto GBWhatsApp (numer telefonu) na urządzeniu docelowym musi być takie samo jak konto na urządzeniu źródłowym.
Część 3. Jak wykonać kopię zapasową i przywrócić aplikację WhatsApp i WhatsApp Business
Powinieneś najpierw wykonać kopię zapasową danych WhatsApp, aby następnie móc przywrócić dane do nowego iPhone'a lub Androida. Sposoby tworzenia kopii zapasowych i przywracania iPhone'a / Androida WhatsApp są różne, proszę więc czytać dalej.
- 1. Jak zrobić kopię zapasową WhatsApp na iPhone 13/Androidzie
- 2. Jak przywrócić WhatsApp na iPhone 13/Androidzie
1. Jak zrobić kopię zapasową WhatsApp na iPhone
Krok 1 Pobierz i zainstaluj iCareFone Transfer na PC/Mac, a następnie połącz z nim swoje urządzenie (Wymagany jest dostęp na Twoim iDevice). Kliknij ikonę "WhatsApp" na interfejsie.

Krok 2 Kliknij "Back up" na bocznym pasku narzędzi, a następnie wybierz urządzenie, którego kopię zapasową chcesz utworzyć. Po wybraniu, kliknij "Back Up Now", aby przejść dalej.

Krok 3 Program tworzy kopię zapasową danych WhatsApp dla iPhone'a. Zajmie to kilka minut w zależności od rozmiaru pliku kopii zapasowej. Podczas tworzenia kopii zapasowej nie należy odłączać urządzenia.
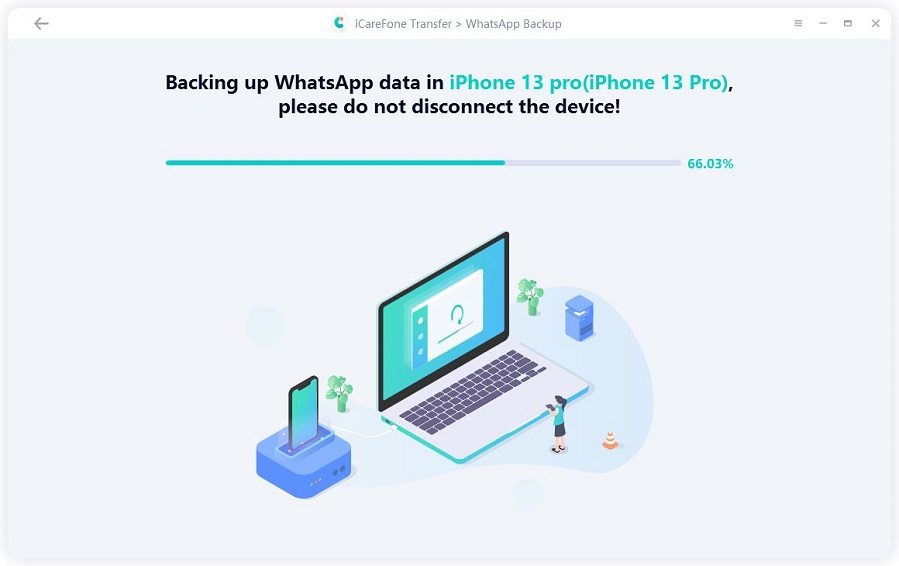
Krok 4 Gdy pojawi się następujący interfejs, oznacza to, że kopia zapasowa danych WhatsApp została pomyślnie utworzona na komputerze Mac. Możesz również przejrzeć kopię zapasową i wyeksportować ją.

1.2 Jak zrobić kopię zapasową WhatsApp na Androidzie
Krok 1 Pobierz i zainstaluj iCareFone for WhatsApp na Macu, a także połącz się z urządzeniem z Androidem za pomocą kabla USB (Wymagane zezwolenie na debugowanie USB).
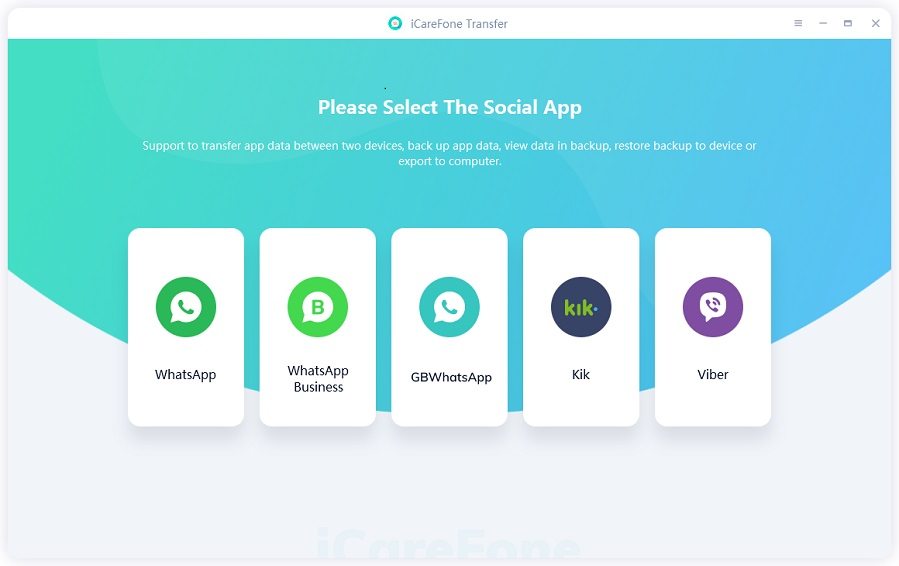
Krok 2 Przesuń myszkę, aby przejść do "WhatsApp" > "Back up". Następnie możesz użyć strzałki rozwijanej, aby wybrać urządzenie Samsung do wykonania kopii zapasowej. Naciśnij "Back up Now".
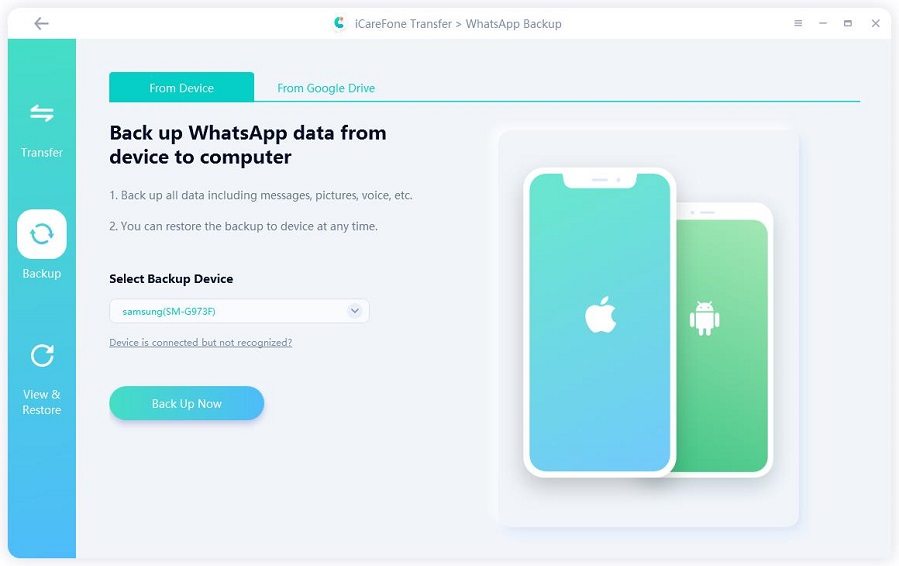
Krok 3 Powinieneś wykonać kopię zapasową danych WhatsApp na urządzeniu źródłowym, postępując zgodnie ze zrzutami ekranu. Jeśli to zrobiłeś, kliknij "Continue".
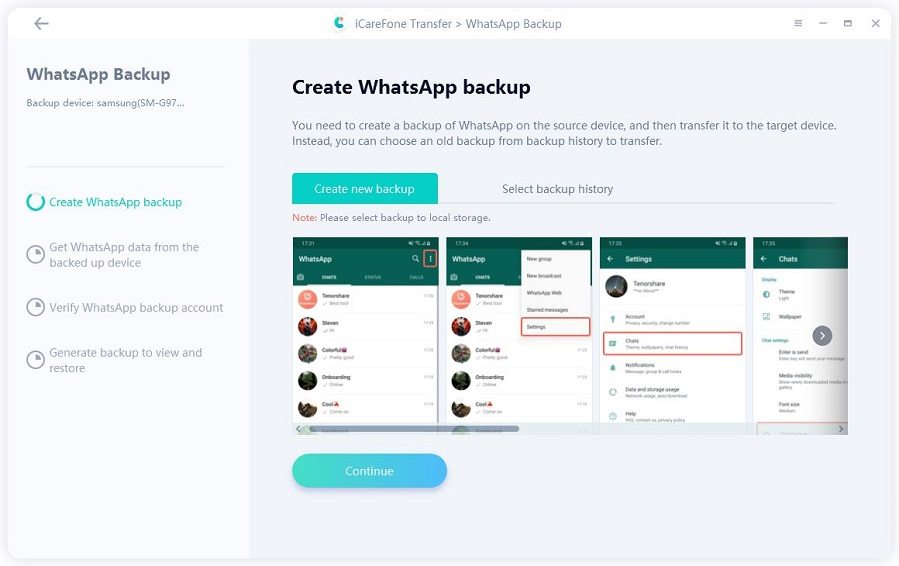
Krok 4 Następnie program pobiera dane WhatsApp z urządzenia źródłowego. Proszę poczekać, aż wszystkie dane zostaną pomyślnie uzyskane.
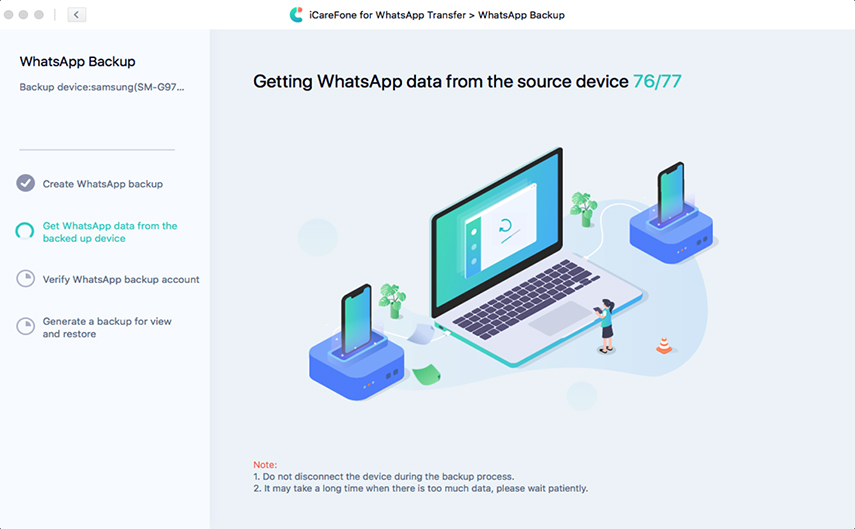
Krok 5 Po jego zakończeniu należy zweryfikować konto kopii zapasowej WhatsApp poprzez wpisanie prawidłowego kodu kraju i numeru telefonu. Następnie naciśnij "Verify".
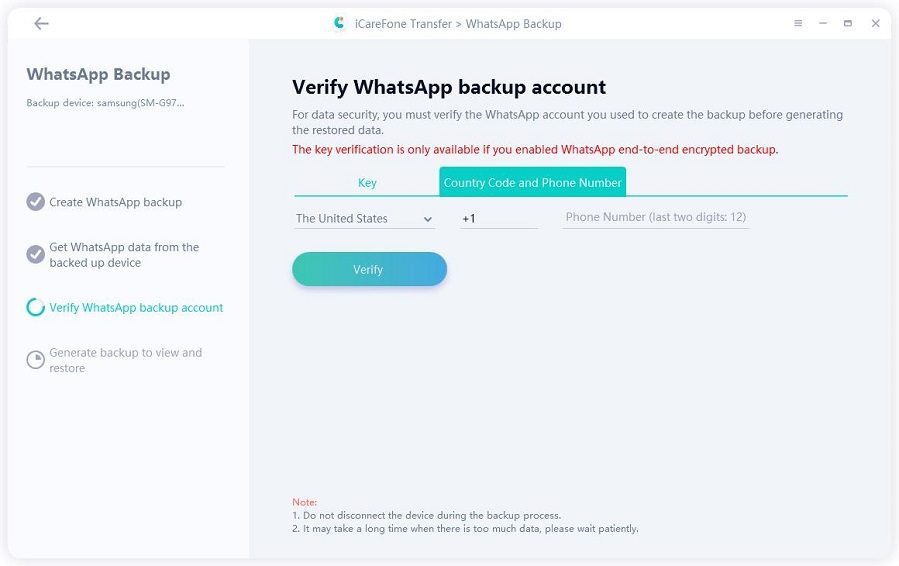
Uwaga: Jeśli włączyłeś w WhatsApp szyfrowanie end-to-end, możesz również zweryfikować swoje konto kopii zapasowej WhatsApp, wprowadzając 64-cyfrowy klucz.
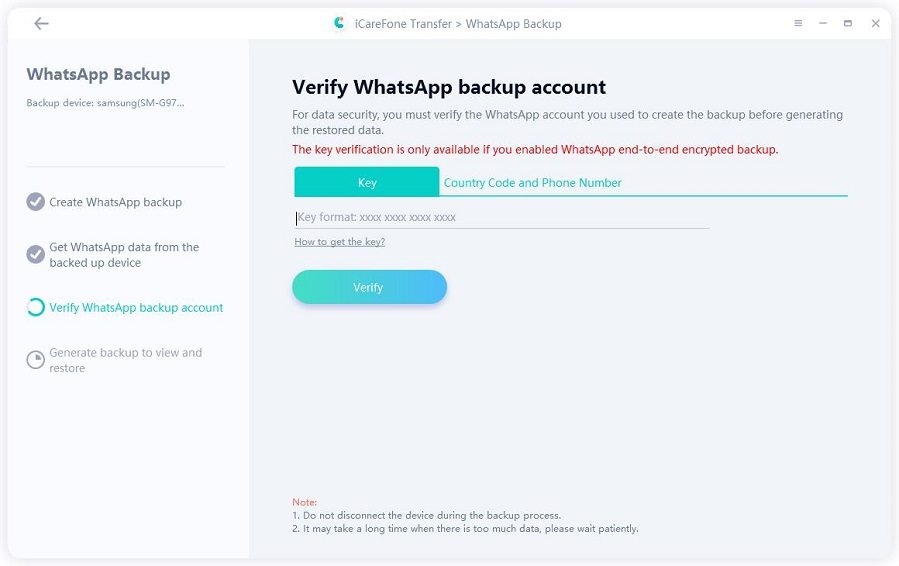
Wskazówki:
W wyskakującym okienku w celu weryfikacji konta pojawi się prośba o podanie kodu kraju i numeru. Kliknij "Continue".
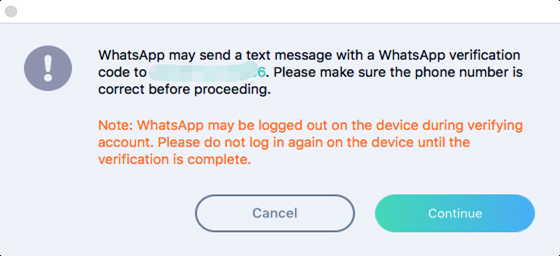
Krok 6 Kiedy otrzymasz kod weryfikacyjny od pracownika WhatsApp, wprowadź je w pustym polu. Ponownie kliknij "Verify".
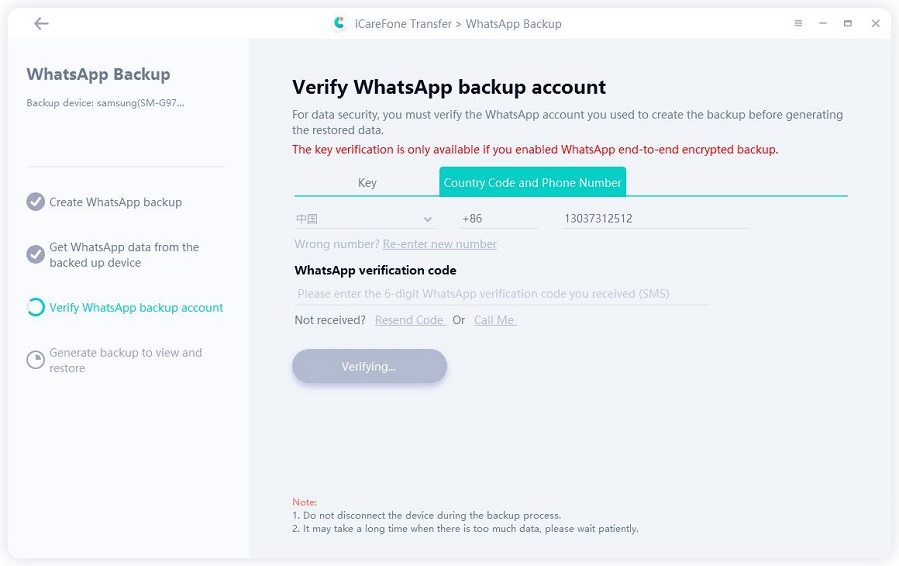
Krok 7 Po pomyślnej weryfikacji program automatycznie rozpoczyna generowanie kopii zapasowej WhatsApp do przywrócenia.
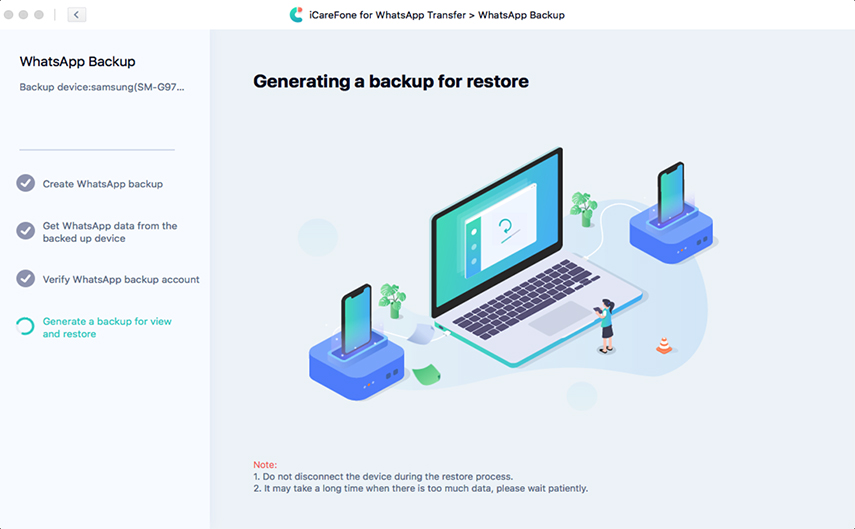
Krok 8 Otrzymasz następujący interfejs, gdy twoje dane WhatsApp zostały pomyślnie zarchiwizowane.
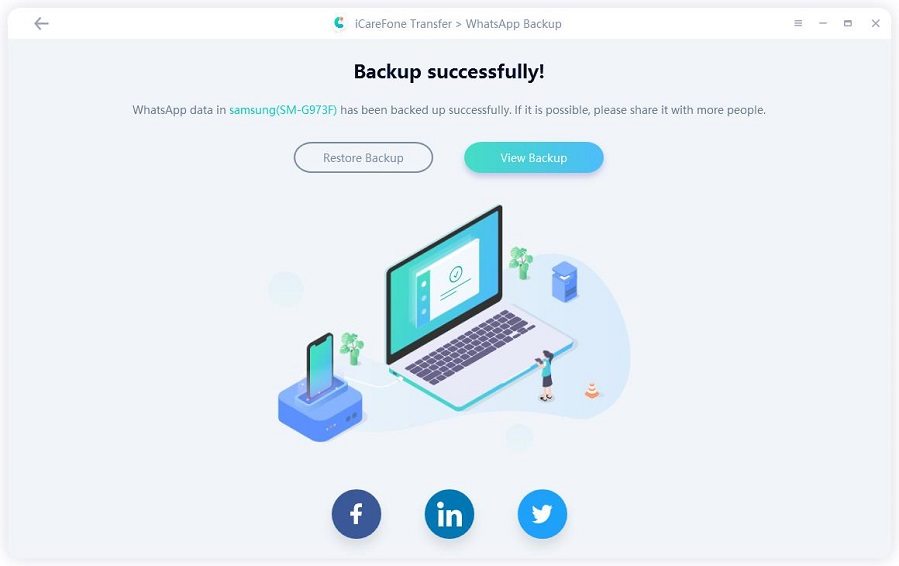
2. Jak przywrócić WhatsApp na iPhonie
Krok 1 Pobierz i zainstaluj iCareFone Transfer na komputerze Mac, a następnie podłącz iPhone'a, do którego chcesz przywrócić dane WhatsApp (Wymagany jest dostęp na urządzeniu iDevice). Naciśnij ikonę "WhatsApp".

Uwaga: Wymagany dostęp: Proszę odblokować swoje urządzenie i dać dostęp temu komputerowi.
Krok 2 Na lewym pasku narzędzi kliknij "View & Restore", a zobaczysz niektóre dane WhatsApp, które zostały wcześniej zarchiwizowane za pomocą tego narzędzia. Wybierz jeden, który chcesz przywrócić, a następnie kliknij "Restore to iOS".
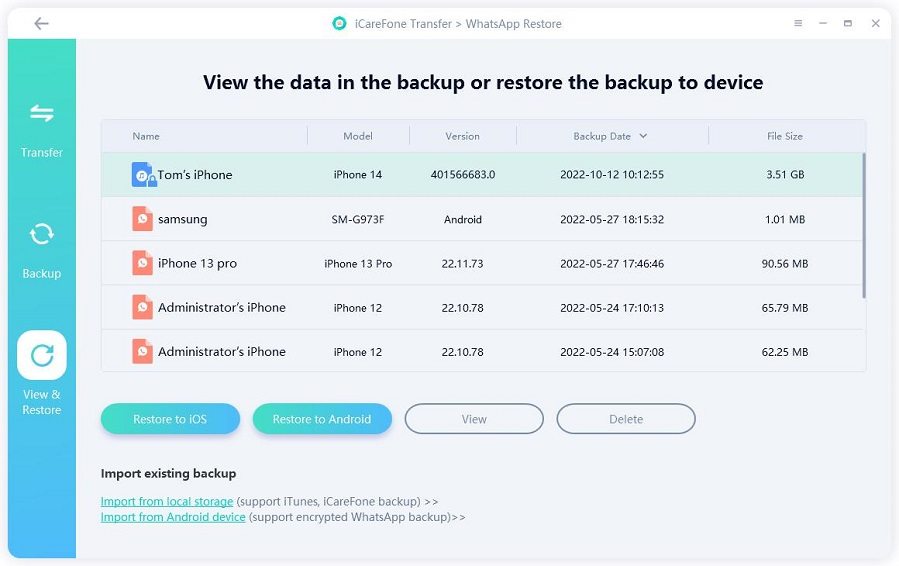
Krok 3 Po wybraniu żądanego pliku kopii zapasowej, kliknij "Restore Now".
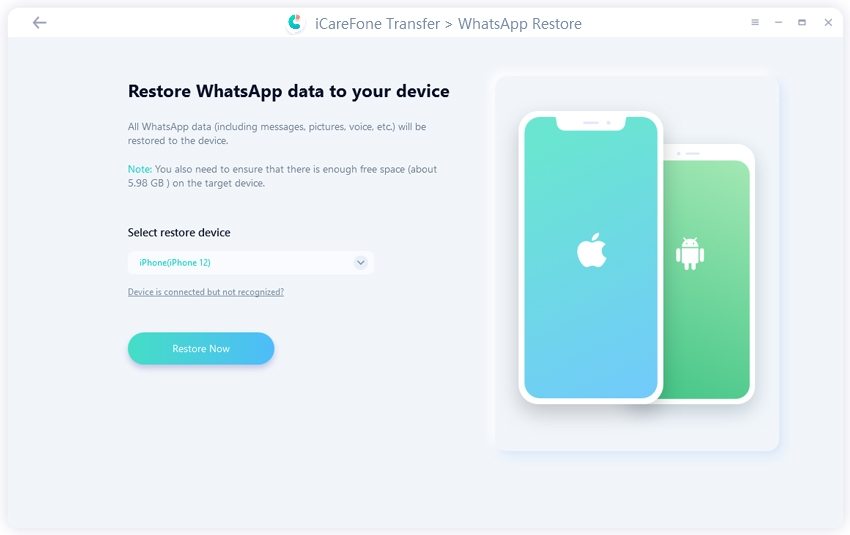
Uwagi:
-
Wyskoczy okienko, aby przypomnieć, że twoje poprzednie dane WhatsApp zostaną nadpisane. Jeśli nie ma z tym problemu, to kliknij "Continue", aby przejść dalej.

-
Upewnij się, że Twoje docelowe urządzenie iPhone ma już zainstalowany WhatsApp i jest zalogowany przed rozpoczęciem procesu przywracania. W przeciwnym razie te dane będą niewidoczne.

-
Przed procesem przywracania należy pamiętać o wyłączeniu funkcji "Find My iPhone" w ustawieniach iCloud.

Krok 4 Wybierz typ załącznika, który chcesz przywrócić i kliknij przycisk Continue. Proces przywracania jest uruchamiany i proszę nie odłączać urządzenia podczas procesu. Prędkość zależy od wielkości danych, więc proszę być cierpliwym, jeśli jest duża ilość danych.
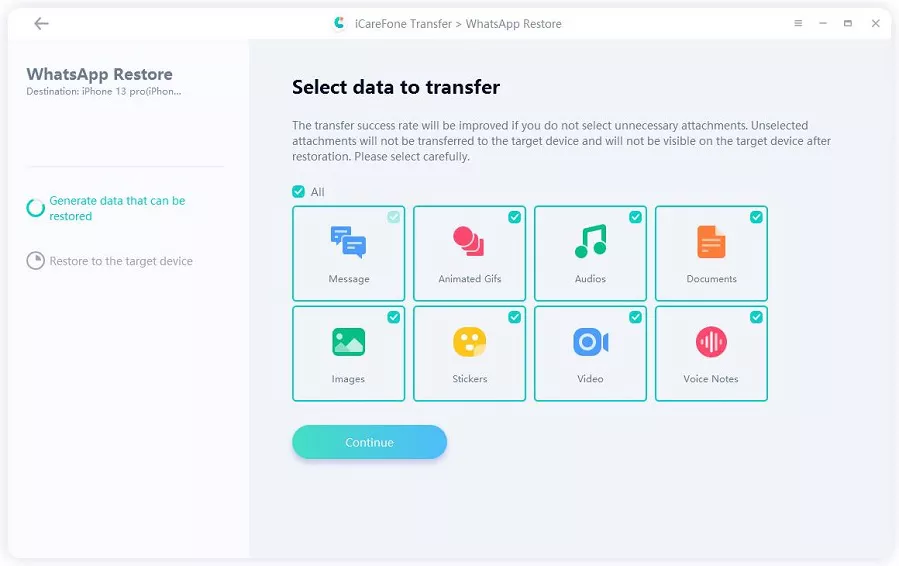
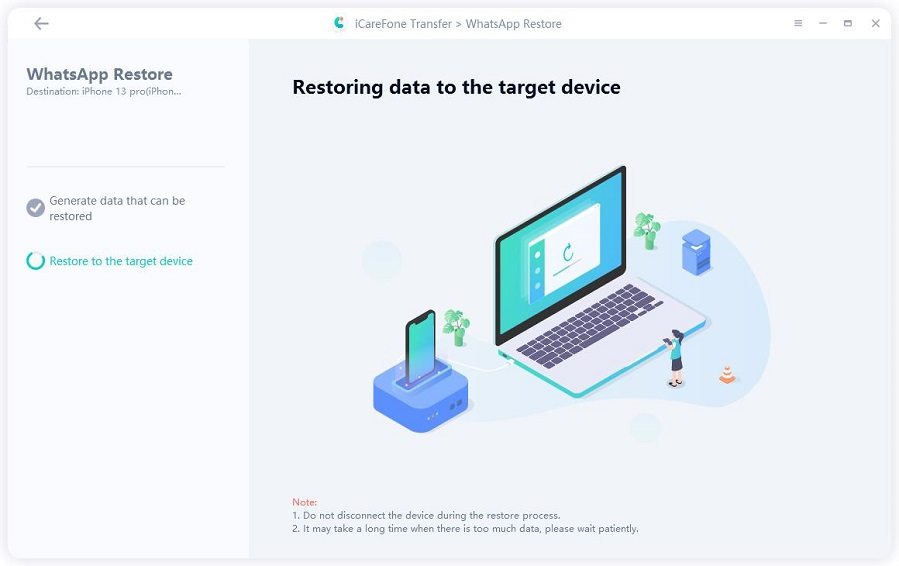
Krok 5 Po zakończeniu procesu oznacza to, że dane z kopii zapasowej WhatsApp zostały przywrócone do iPhone'a z powodzeniem.
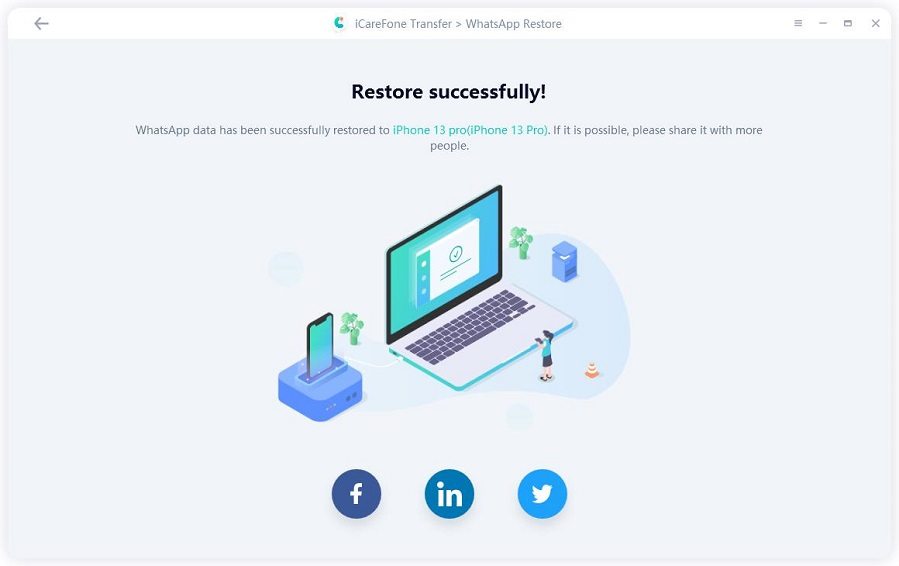
2.1. Jak przywrócić WhatsApp na Androidzie
Krok 1 Uruchom iCareFone Transfer na Macu. Na interfejsie przejdź do "WhatsApp" > "View & Restore". Wybierz plik kopii zapasowej Androida, a następnie naciśnij "Restore to Android".
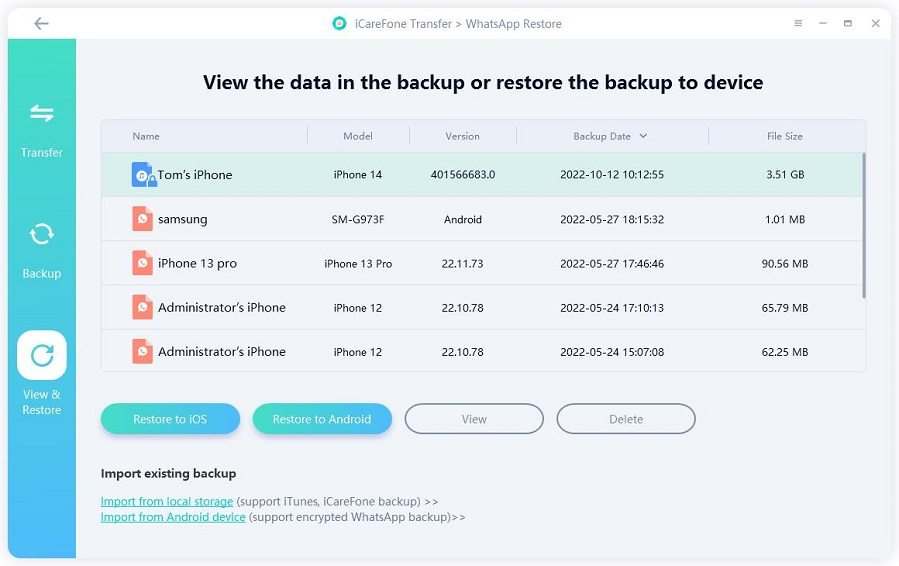
Krok 2 Upewnij się, że wybrałeś właściwy plik kopii zapasowej Androida. Jeśli tak, kliknij "Restore Now".
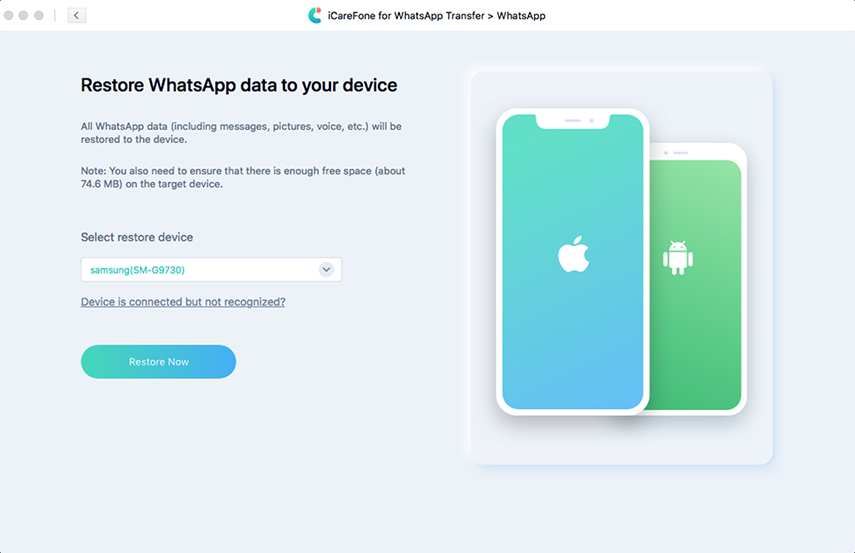
Uwaga: Program nadpisze twoje dane WhatsApp na Androida. Jeśli nie ma z tym problemu, kliknij "Continue".
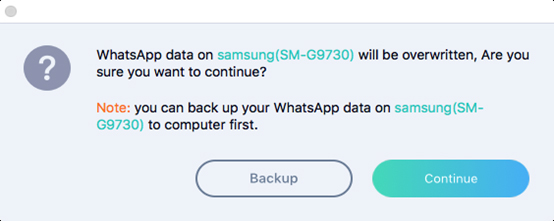
Krok 3 Możesz wybrać typ załącznika, który chcesz przywrócić. Niewybrane załączniki nie zostaną przywrócone do urządzenia docelowego. Kliknij "Continue", aby przejść do następnego kroku.
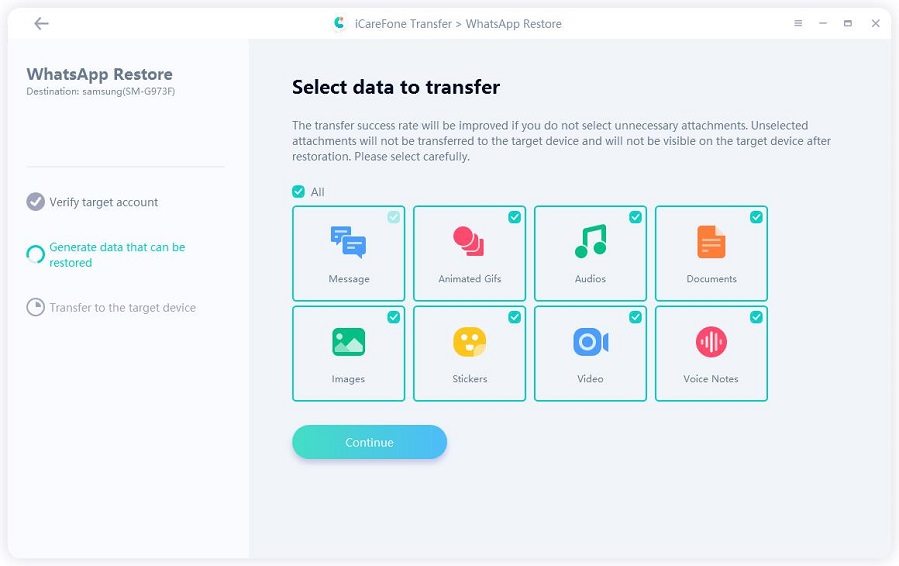
Krok 4 Program szybko znajdzie plik kopii zapasowej dla Androida, a następnie rozpocznie przesyłanie danych do urządzenia z Androidem.
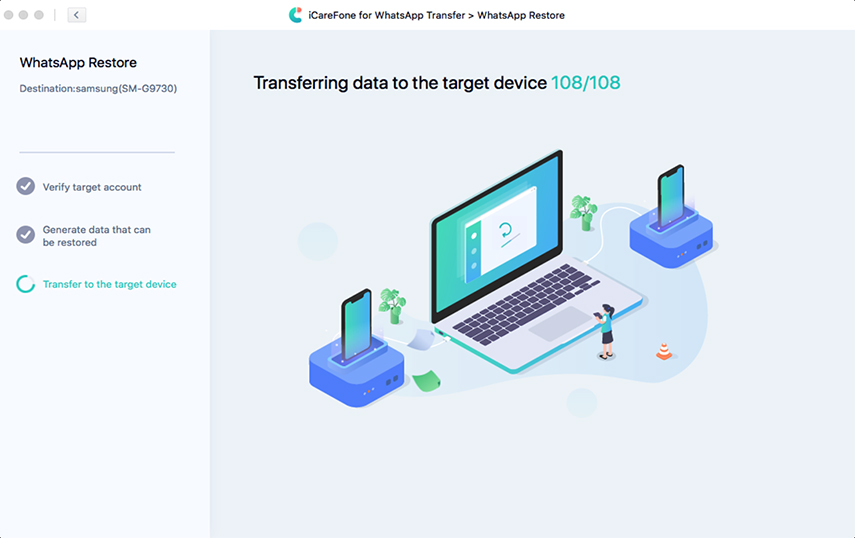
Krok 5 Gdy dane z kopii zapasowej, które chcesz, zostały przywrócone do Androida pomyślnie, otrzymasz interfejs poniżej.
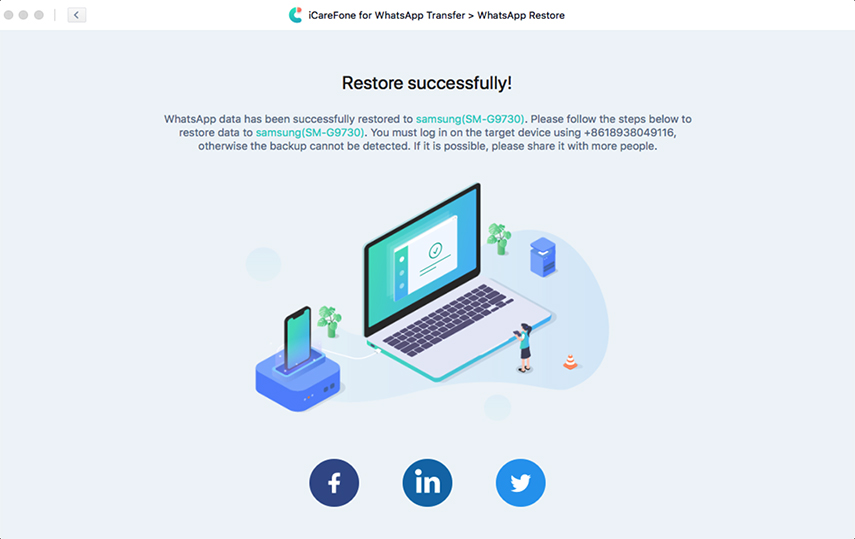
Część 4. Eksportowanie rozmów/kontaktów/plików multimedialnych z WhatsApp i WhatsApp Business
iCareFone Transfer pozwala ci eksportować wiadomości z WhatsApp/WhatsApp Business i linki do HTML, a kontakty, zdjęcia, filmy, audycje można eksportować do formatu pliku. Można również przeglądać dane przed eksportem.
Uwaga: Przed eksportem należy najpierw wykonać kopię zapasową danych WhatsApp lub WhatsApp Business.
1. Jak wyeksportować rozmowy z WhatsApp
Krok 1 Uruchom iCareFone Transfer, kliknij "View & Restore". Zobaczysz pliki kopii zapasowych, kliknij je.
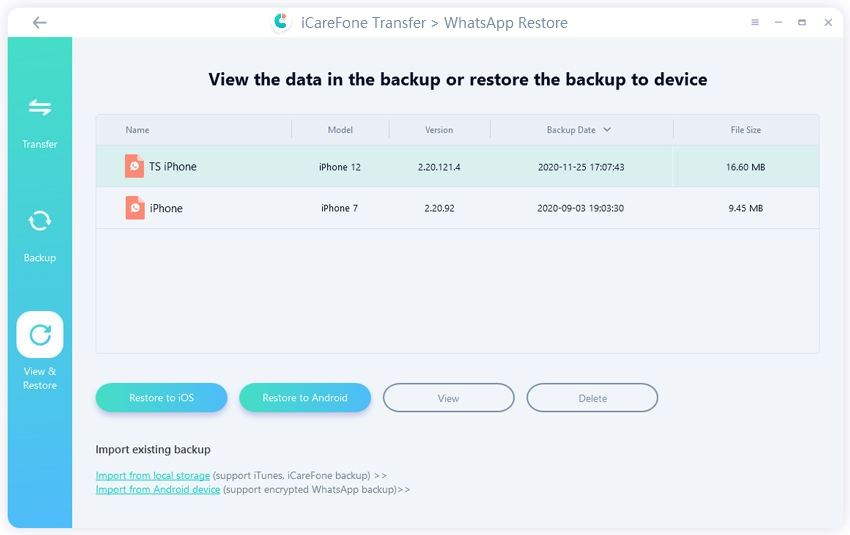
Krok 2 Następnie kliknij "View", aby wybrać rozmowy WhatsApp do eksportu.
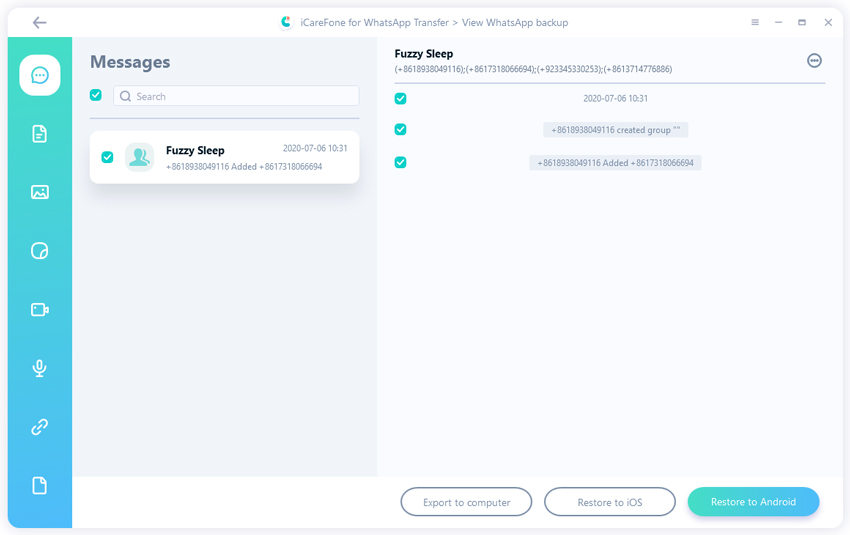
Krok 3 Następnie kliknij ikonę "Messages", a wszystkie wiadomości zostną wymienione. Wybierz je i kliknij "Export to computer".
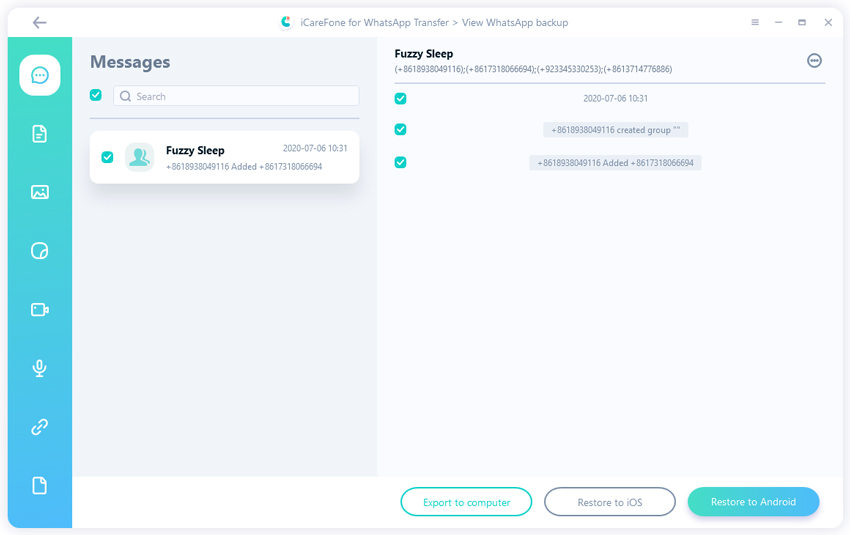
Krok 4 Następnie wybierz folder, w którym mają być przechowywane rozmowy z WhatsApp, a po chwili - gotowe.
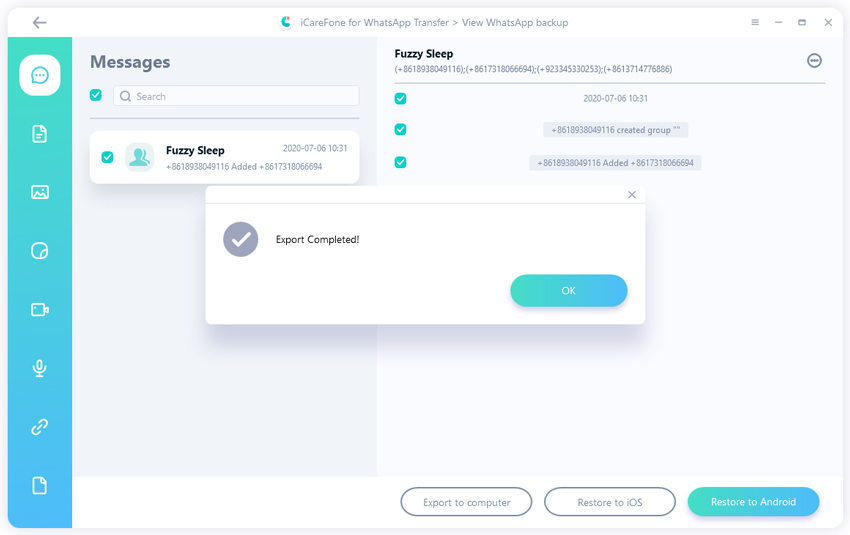
2. Jak wyeksportować pliki multimedialne z WhatsApp
Tutaj pokażemy, jak eksportować zdjęcia, jako przykład. Sposoby eksportu innych plików multimedialnych są takie same jak eksportu zdjęć..
Krok 1 Powtórz pierwszy i drugi krok z poprzedniej sekcji, a następnie wybierz ikonę "Photos" i wybierz zdjęcia, które chcesz wyeksportować.
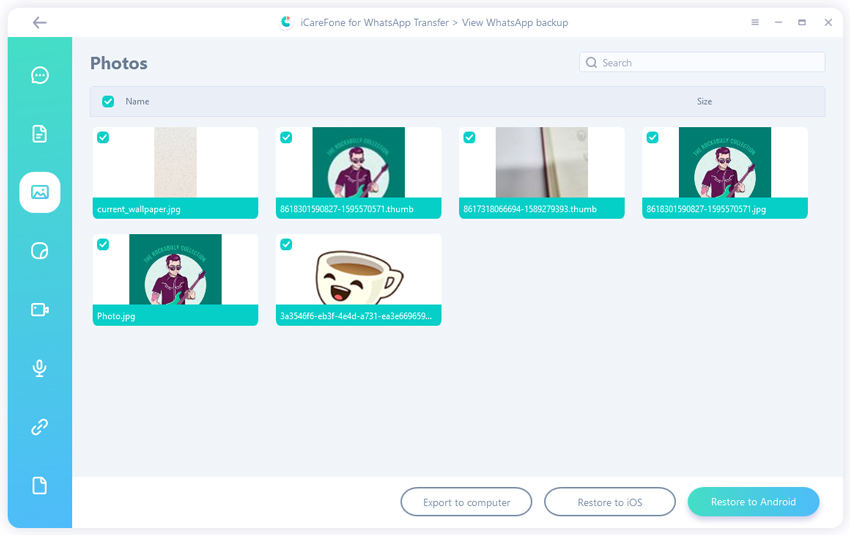
Krok 2 Następnie kliknij "Export to computer" i wybierz folder do zapisania zdjęć.
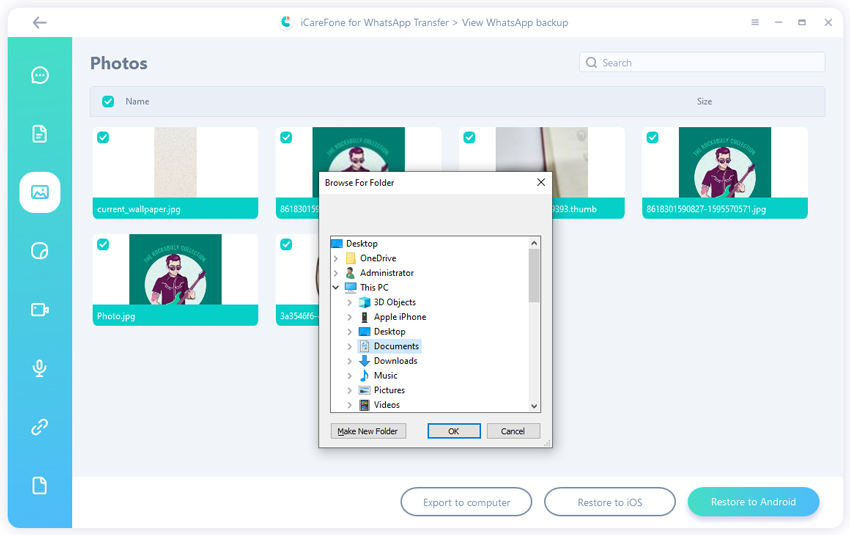
Krok 3 Na koniec twoje pliki multimedialne zostaną zapisane do folderu.

Is it Helpful?
Still Need Help ?
Simply contact our support team who are happy to help out. You can submit an online form here.