Jak bezpośrednio odzyskać dane z iPhone'a, iPada lub iPoda Touch
Jest to szczegółowy poradnik, jak odzyskać utracone dane z iPhone'a 13/12/11/X z iOS 15 bezpośrednio, włączając w to zdjęcia, wiadomości, kontakty, historię połączeń, notatki, kalendarz, przypomnienia, Safari, FaceTime, WeChat i inne pliki.
Dostępne dla systemu macOS 10.9 lub nowszego Dostępne dla Windows 10 / 8.1 / 8 / 7 / Vista / XPKrok 1: Pobierz i uruchom UltData
Uruchom UltData na komputerze i wybierz opcję "Recover Data from iOS Devices".

Krok 2: Podłącz urządzenie iOS do PC/Mac
Upewnij się, że Twój iPhone, iPad lub iPod jest włączony i podłącz go do komputera lub Maca za pomocą kabla USB. Program automatycznie wykryje urządzenie iOS, jeśli jest ono podłączone i zaufane.

Uwaga 1: Jeśli Twój iPhone/iPad/iPod działa prawidłowo i jest dobrze podłączony do komputera za pomocą kabla USB, odblokuj go. Sprawdź również, czy pojawi się wyskakujące okno z prośbą o stuknięcie opcji "Trust" na urządzeniu. Kliknij w opcję "Trust", a twoje urządzenie iOS zostanie natychmiast wykryte..
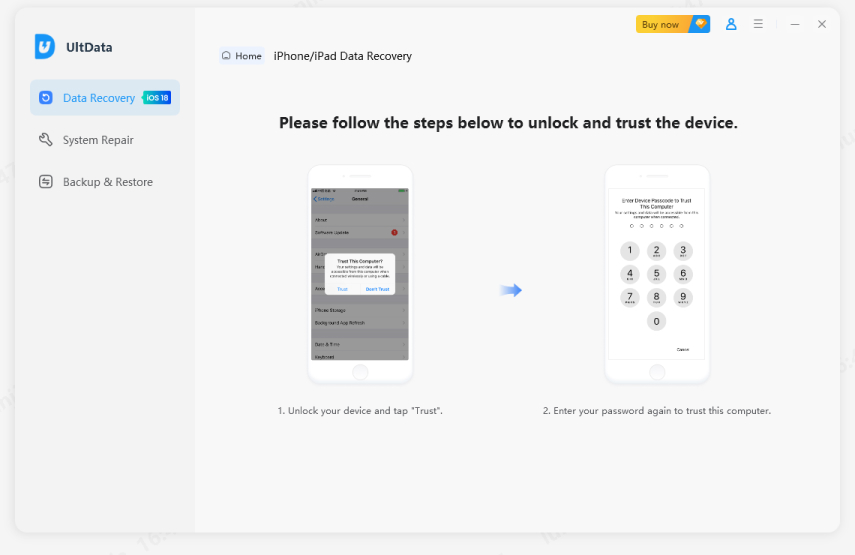
Uwaga 2: Jeśli urządzenie iOS jest podłączone, ale nie jest rozpoznawane, postępuj zgodnie z instrukcją pop-up, aby rozwiązać ten problem.
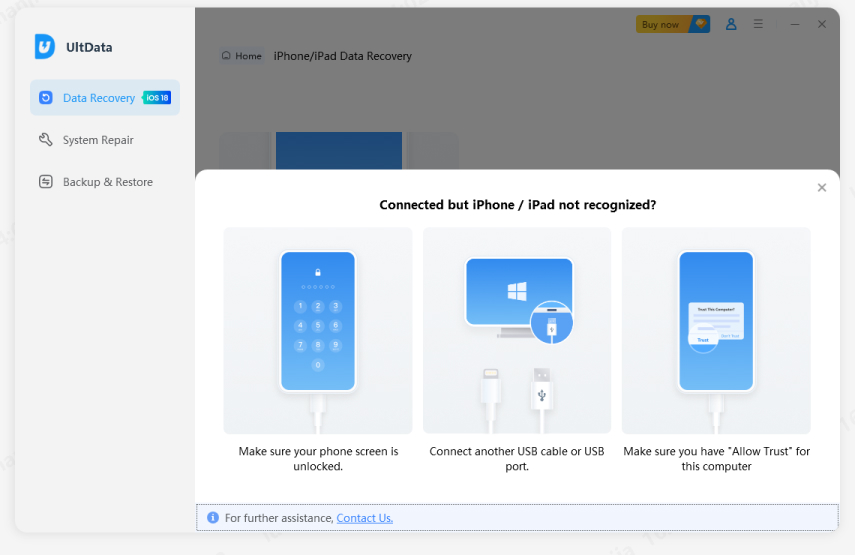
Uwaga 3: Jeśli urządzenie iOS zatrzyma się w trybie odzyskiwania po podłączeniu do komputera, możesz kliknąć przycisk "Exit Recovery Mode" w interfejsie, aby rozwiązać problem. Po kilku sekundach urządzenie uruchomi się ponownie i zostanie wykryte przez UltData..
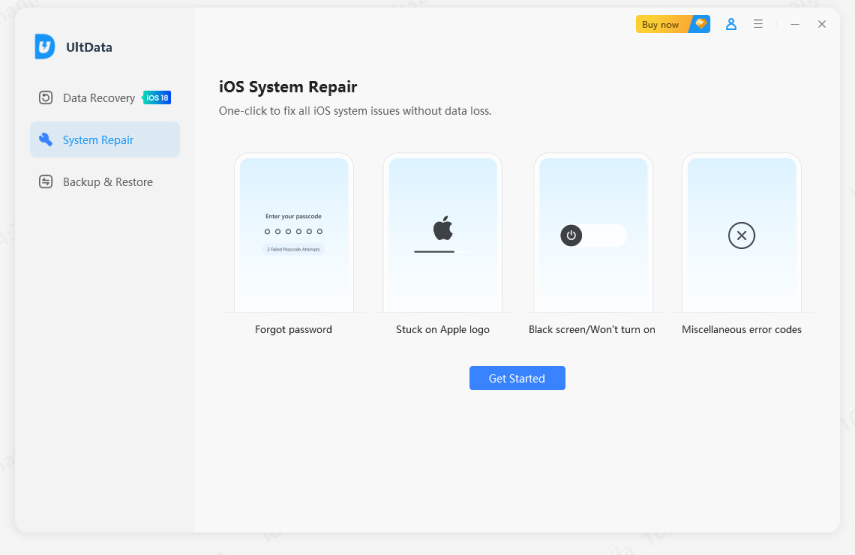
Uwaga 4: Jeśli iPhone ma czarny ekran/jest zamrożony lub nie odpowiada, proszę kliknąć "Fix iOS System", aby naprawić system iOS (kompatybilny z najnowszym iOS 15.4) przed odzyskaniem danych.
Krok 3: Skanowanie urządzenia iOS w poszukiwaniu utraconych danych
Gdy oprogramowanie wykryje urządzenie, pokaże Ci stronę w następujący sposób. Proszę zaznaczyć, co chcesz skanować i odzyskać, lub po prostu wybrać wszystkie, a następnie kliknij na "Scan", aby kontynuować.

Uwaga 5: Użytkownicy komputerów Mac nie będą mogli odzyskać danych "Messenger", ale mogą odzyskać dane "Kik & Załączniki" (co jednak nie jest obsługiwane w systemie Windows).
Krok 4: Podgląd danych przed ich odzyskaniem
Teraz wszystkie zeskanowane pliki będą wyświetlone w programie według kategorii. Możesz wybrać " Show All" lub "Show only Deleted", aby je odzyskać. Aby zaoszczędzić czas, możesz samodzielnie zaznaczyć usunięte lub utracone dane, które musisz odzyskać.

Możesz również kliknąć dwukrotnie na zdjęcie, aby zobaczyć je w pełnym rozmiarze.
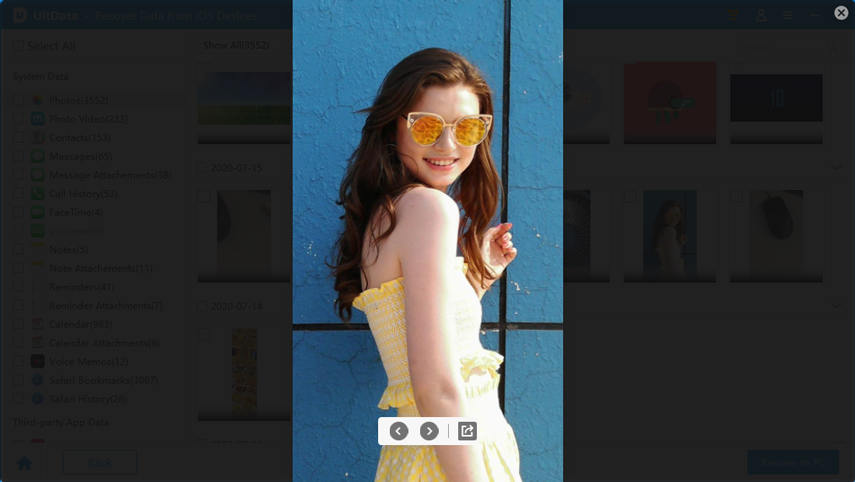
Krok 5: Odzyskiwanie danych z urządzeń iOS
Sprawdź pliki, których potrzebujesz i kliknij "Recover". Możesz odzyskać utracone pliki z powrotem do komputera (tylko kontakty i wiadomości mogą być bezpośrednio odzyskane do urządzeń mobilnych).

Teraz możesz wyświetlić odzyskane pliki na komputerze lub urządzeniu.
Uwaga : Mogą wystąpić pewne ograniczenia dla różnych typów plików. Obecnie wersja macOS nie obsługuje odzyskiwania kontaktów, a Windows nie obsługuje odzyskiwania danych "Kik&Załączniki".
Is it Helpful?
Still Need Help ?
Simply contact our support team who are happy to help out. You can submit an online form here.

