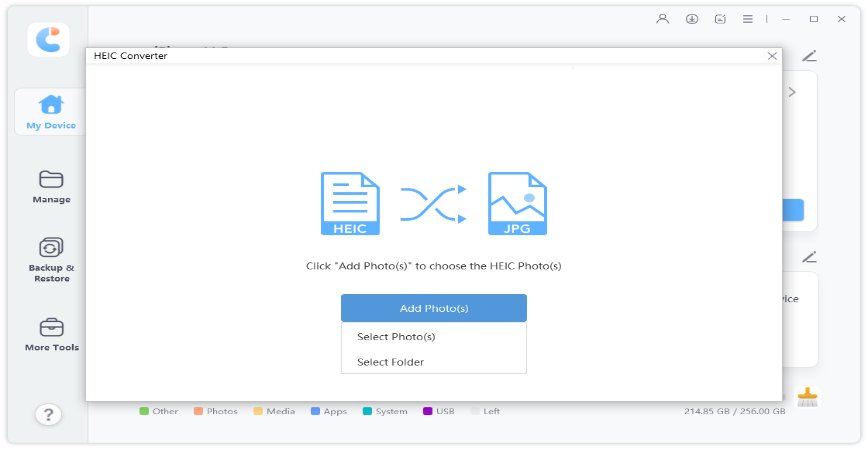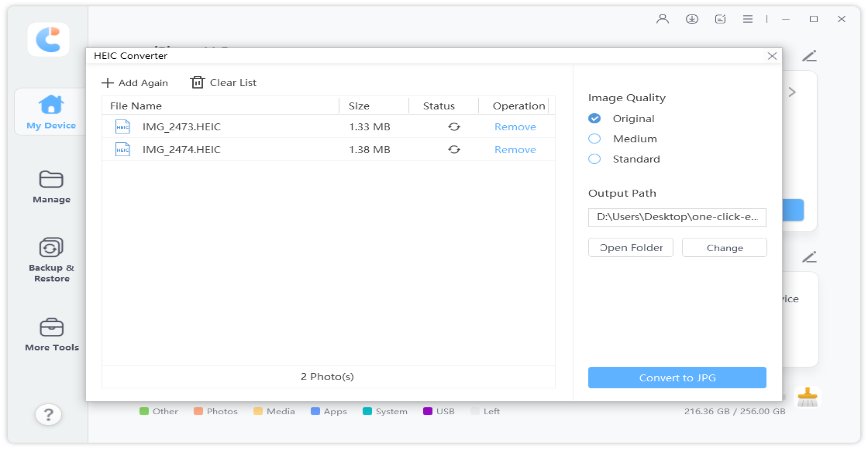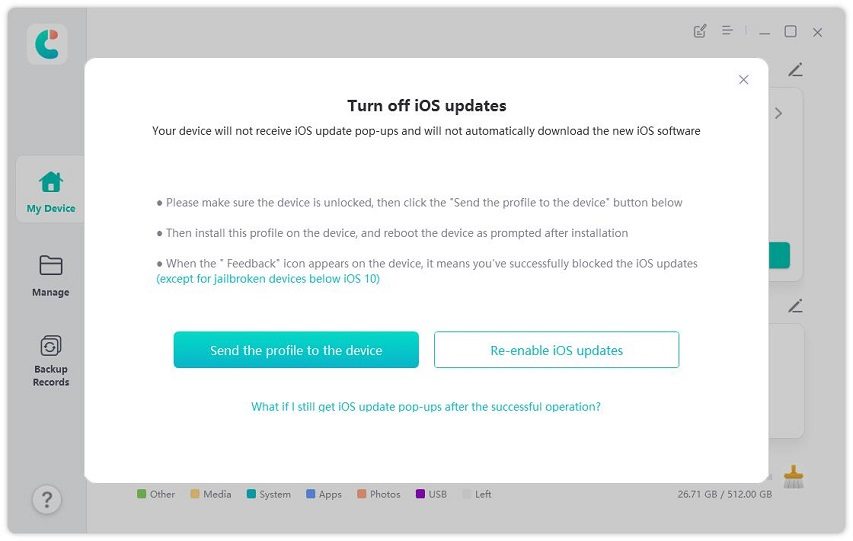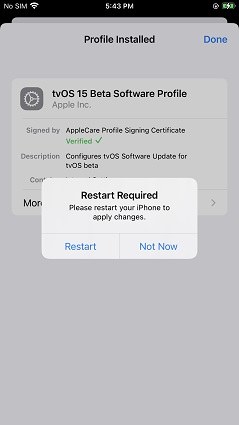Więcej narzędzi na iCareFone
Oprócz głównych funkcji (menedżer plików / transfer plików / kopia zapasowa & przywracanie), Tenorshare iCareFone zapewnia również bardziej przydatne narzędzia dla użytkowników, biorąc pod uwagę ich różne potrzeby. Najlepszą rzeczą jest to, że większość tych funkcji jest darmowa, takie jak HEIC Converter (darmowy dla dziesięciu zdjęć), Device Accessibility Control, iPhone Real-Time Screen na PC, itp.
Dostępne teraz dla systemu macOS 12 Monterey Dostępne dla Windows 11/10/8.1/8/7- 1. Konwertuj HEIC na JPG (tylko dla systemu Windows)
- 2. Kontrola dostępności urządzenia (włączanie/wyłączanie opcji dostępności iPhone'a)
- 3. Ekran iPhone'a w czasie rzeczywistym (udostępnianie ekranu iPhone'a komputerowi) (tylko dla systemu Windows)
- 4. Zablokuj aktualizacje iOS
1. Konwertuj HEIC na JPG (tylko dla systemu Windows)
Tenorshare iCareFone pozwala ci na masową konwersję obrazów z HEIC na JPG w ciągu kilku sekund. I oferuje darmową wersję próbną dla użytkowników: przekonwertuj 10 plików HEIC na JPG za darmo. Zobaczmy, jak z niego skorzystać:
Krok 1: Podłącz swoje urządzenie
Pobierz i zainstaluj Tenorshare iCareFone na komputerze i połącz z nim swoje urządzenie za pomocą kabla lightning na USB. Jeśli pojawi się komunikat "Trust This Computer", odblokuj swoje urządzenie i wprowadź kod dostępu, aby zapewnić pomyślne wykrycie urządzenia. Po podłączeniu urządzenia wybierz zakładkę "More Tools > HEIC Converter" z lewego menu, aby rozpocząć.
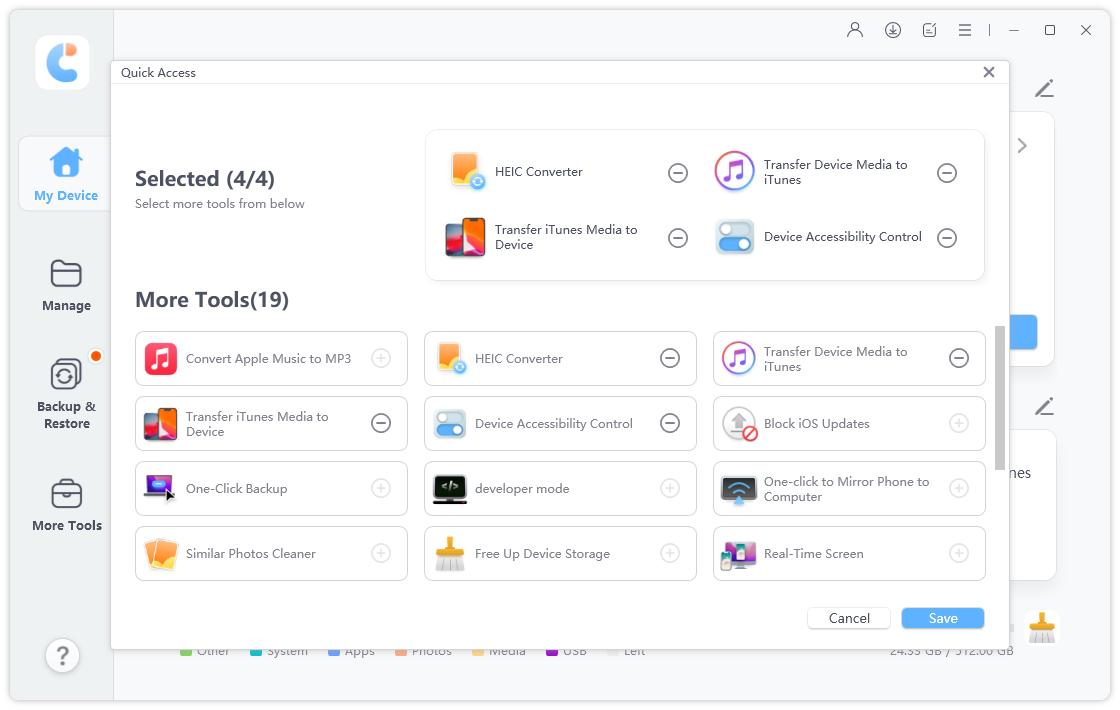
Krok 2: Wybierz zdjęcie(a) HEIC
Wybierz Add Photos, a następnie kliknij "Select Photos" lub "Select Folder", aby wybrać zdjęcia HEIC. ("Select Folder" pozwala wybrać wiele zdjęć HEIC jednocześnie).

Możesz również kliknąć "Add Again" w lewym górnym rogu, aby dodać więcej zdjęć. Jeśli chcesz usunąć zdjęcie(a), kliknij "Remove" pod listą "Operation", aby usunąć pojedyncze zdjęcie lub wybierz "Clear List", aby wyczyścić wszystkie wybrane zdjęcia.

Uwaga: Po wybraniu zdjęcia (zdjęć) HEIC, możesz wybrać jakość konwertowanego obrazu JPG z opcji: Original(95%), Medium(70%) i Standard(40%).
Krok 3: Rozpocznij konwersję HEIC do JPG
iCareFone domyślnie zapisze przekonwertowane zdjęcia JPG na pulpicie. Możesz kliknąć przycisk "Change", aby wybrać ścieżkę wyjściową, taką jaką chcesz. Jeśli wszystkie ustawienia są ustawione, kliknij "Convert to JPG", aby rozpocząć konwersję.
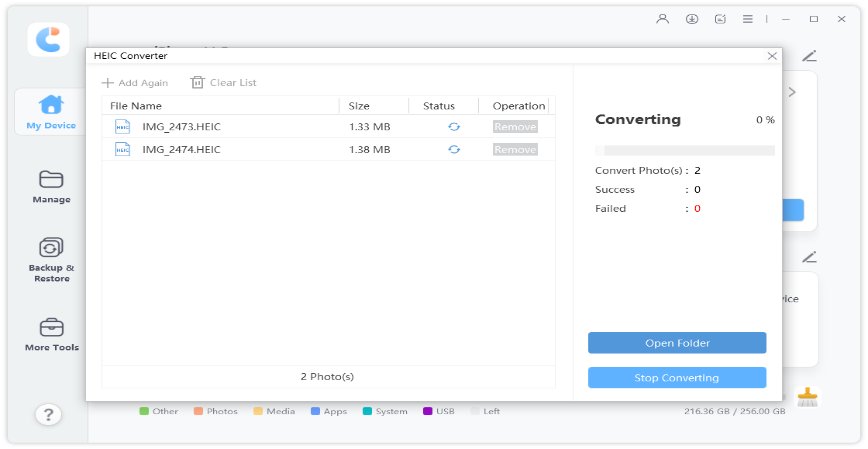
Uwaga: Jednorazowo można przekonwertować nie więcej niż 1000 zdjęć.
Krok 4: Konwersja zakończona
Gdy konwersja zostanie zakończona, folder ścieżki wyjściowej pojawi się. Jeśli tak nie jest, musisz kliknąć "Open Folder", aby sprawdzić przekonwertowane zdjęcia JPG.
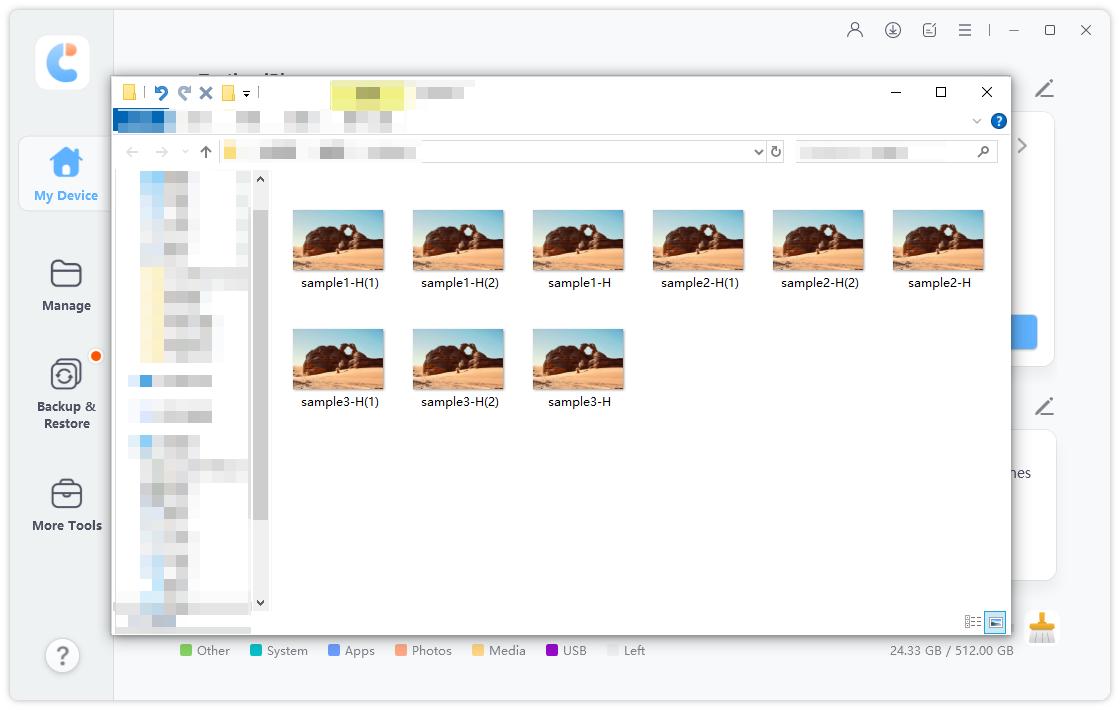
2. Kontrola dostępności urządzenia (Włączanie/wyłączanie opcji dostępności iPhone'a)
Krok 1: Podłącz swoje urządzenie
Pobierz i zainstaluj Tenorshare iCareFone na swoim komputerze i połącz z nim swoje urządzenie. Jeśli zostanie wyświetlony komunikat "Trust This Computer", proszę odblokować urządzenie i wprowadzić kod dostępu, aby zapewnić pomyślne wykrycie urządzenia. Po podłączeniu urządzenia, Następnie wybierz " More Tools > Device Accessibility Control" zakładkę z lewego menu, aby rozpocząć.
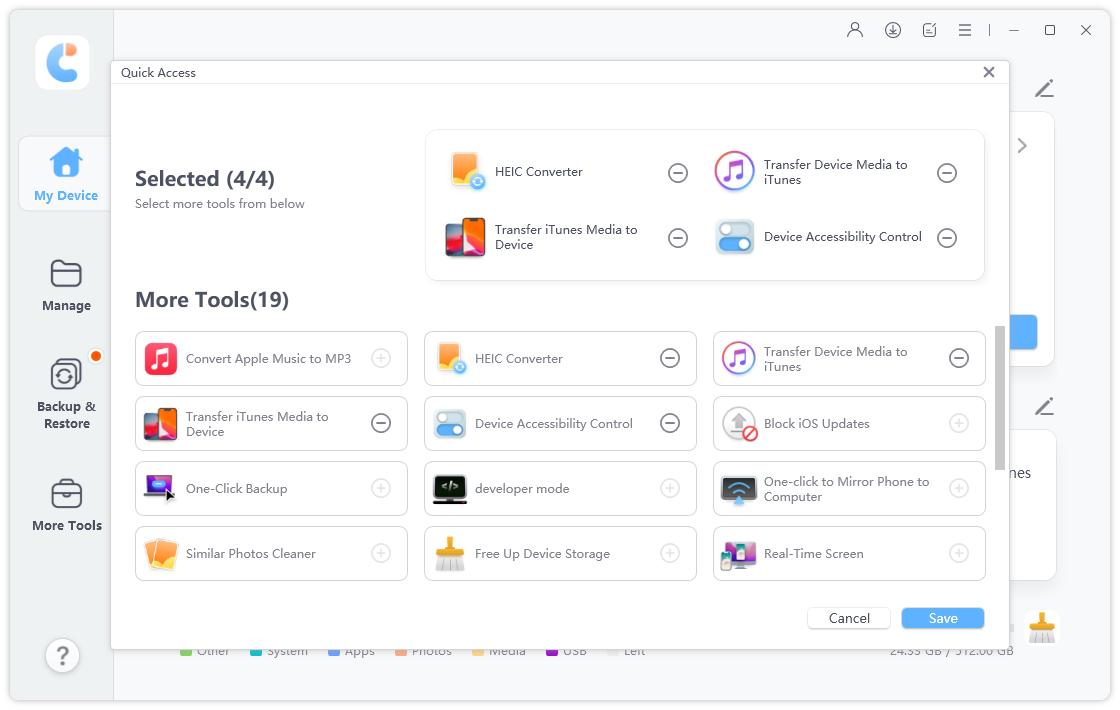
Krok 2: Włącz/wyłącz funkcje dostępności urządzenia
Teraz możesz włączyć/wyłączyć funkcje dostępności urządzenia bez żadnych ograniczeń.
- AssistiveTouch: Gdy jest włączony, na ekranie urządzenia pojawi się przycisk. I możesz użyć tego przycisku, aby zablokować ekran, zrobić zrzuty ekranu itp.
- VoiceOver: Pomaga korzystać z iPhone'a nie widząc ekranu.
- Zoom: Dzięki niemu możesz dowolnie powiększać wszystko na ekranie.
Invert Colors: Pozwala na oglądanie rzeczy na ciemnym tle.

3. Ekran iPhone'a w czasie rzeczywistym (udostępnianie ekranu iPhone'a komputerowi)
Dzięki funkcji "Real-Time Screen" możesz łatwo udostępnić ekran iPhone'a komputerowi. iCareFone pozwala również robić zrzuty ekranu iPhone'a na komputerze bez używania przycisków iPhone'a. Ta funkcja będzie bardzo pomocna, jeśli chcesz wyświetlić zdjęcia lub filmy iPhone'a na dużym ekranie.
Krok 1. Pobierz i zainstaluj iCareFone
Pobierz i zainstaluj Tenorshare iCareFone, klikając przycisk poniżej. Następnie w jego głównym menu, z lewego okna zobaczysz przycisk "More Tools". Kliknij na niego.

Następnie zobaczysz ikonę "Real-Time Screen". Kliknij dwukrotnie na ikonę, aby ją otworzyć.
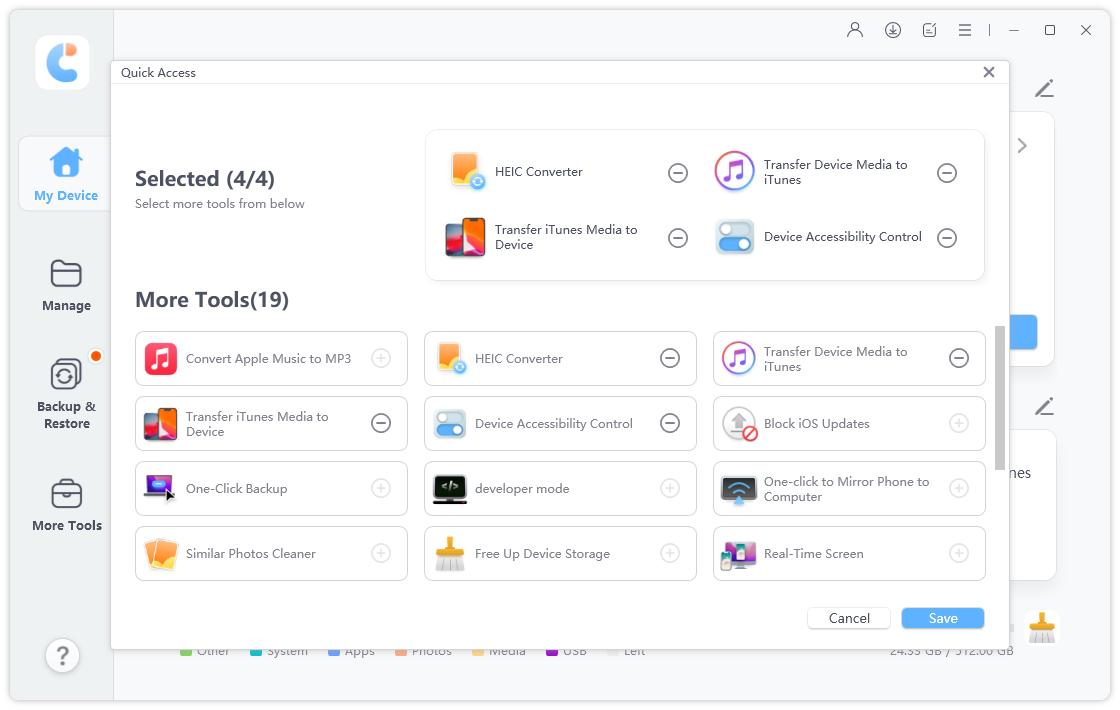
Krok 2: Podłącz urządzenie i wyświetl ekran iPhone'a na swoim PC
Podłącz urządzenie do komputera i poczekaj na załadowanie się wtyczki.
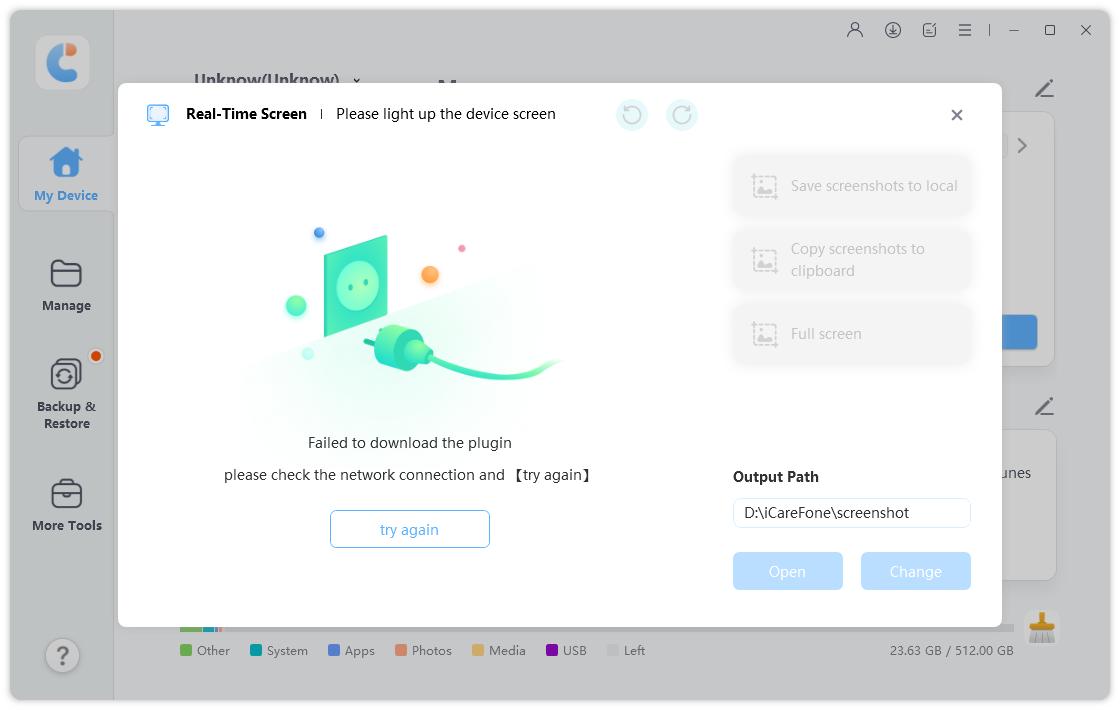
W ciągu kilku sekund zobaczysz ekran swojego iPhone'a na komputerze.
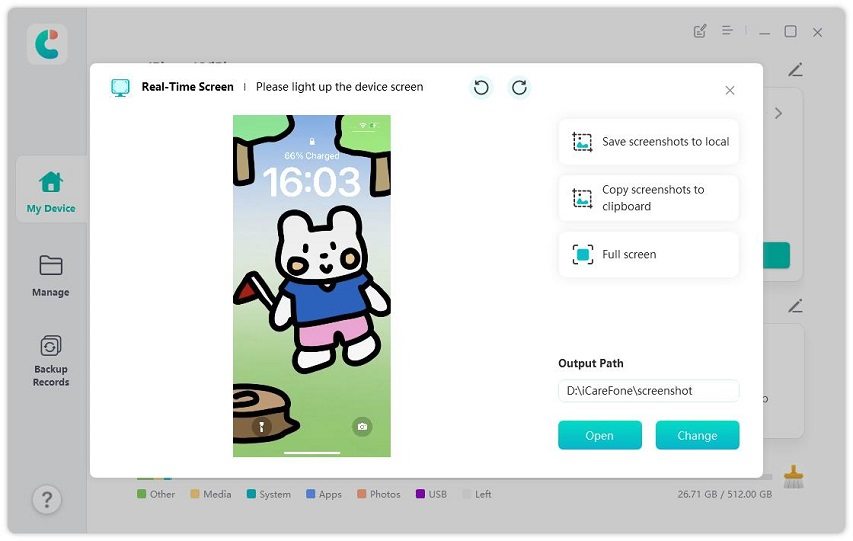
Rób zrzuty ekranu iPhone'a
Teraz możesz robić zrzuty ekranu iPhone'a bezpośrednio na komputerze. Możesz zapisać zrzuty ekranu na lokalnym dysku lub skopiować zrzuty ekranu do schowka.
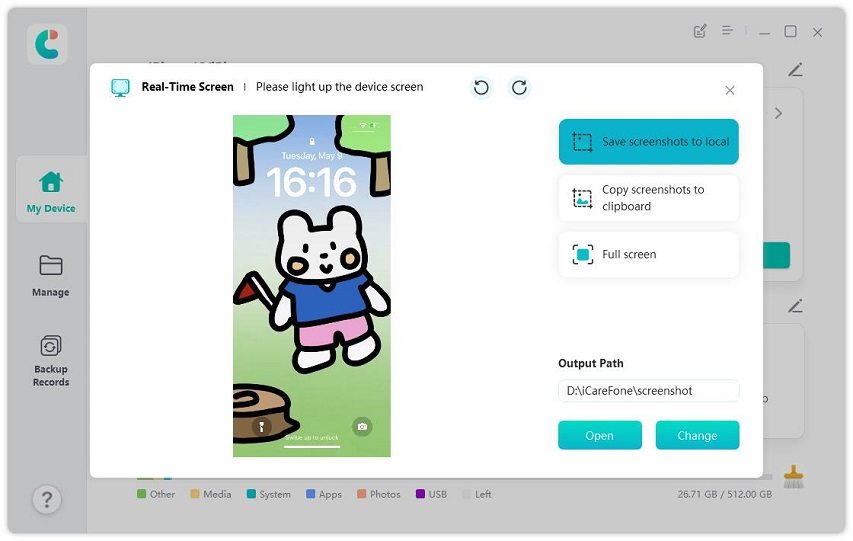
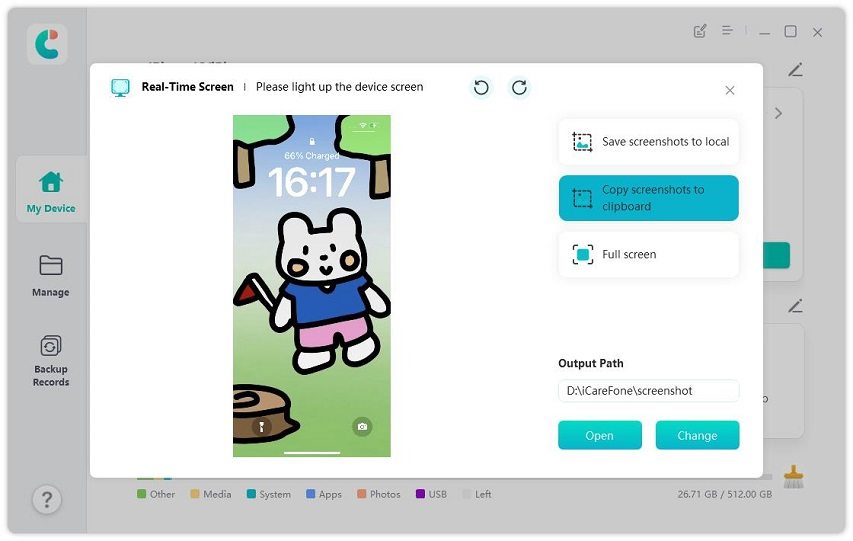
Uwaga: Upewnij się, że ścieżka wyjściowa jest właściwa, jeśli chcesz zapisać zrzut ekranu na lokalnym dysku. Możesz również zmienić ścieżkę wyjściową według własnego uznania.
Tryb pełnoekranowy
Możesz wybrać przycisk " Full screen" z menu, a po chwili ekran iPhone'a zajmie cały ekran komputera. (Możesz również robić zrzuty ekranu, gdy jesteś w trybie pełnoekranowym).
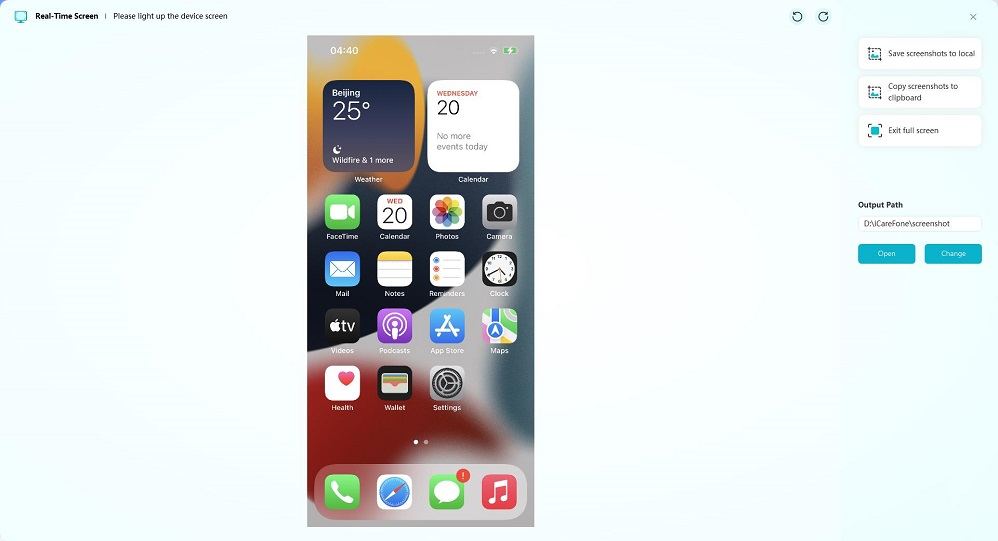
4. Blokuj aktualizacje iOS
Czy kiedykolwiek byłeś poirytowany przez wyskakujące okienko "A Nowa aktualizacja iOS jest już dostępna"? Jeśli tak, użyj Tenorshare iCareFone, aby pozbyć się tych automatycznych aktualizacji! iCareFone umożliwia zablokowanie aktualizacji iOS w ramach kilku prostych kroków. Po tym, nie będziesz otrzymywać irytujących wyskakujących powiadomień o aktualizacjach iOS, a Twoje urządzenie nie będzie już automatycznie pobierać aktualizacji!
Pobierz i zainstaluj Tenorshare iCareFone, klikając przycisk poniżej na swoim komputerze. Następnie zainstaluj go i podłącz swoje urządzenie do komputera. Kliknij na "More Tools".

Następnie zobaczysz przycisk "Block iOS Updates". Kliknij na niego.

Kliknij przycisk "Send the profile to the device", aby wysłać profil do twojego iPhone'a.

Zainstaluj profil na swoim urządzeniu. Profil można znaleźć poprzez: Settings - VPN & Device Management - tvOS 15 Beta software profile.

Następnie zrestartuj swoje urządzenie.

Kiedy widzisz ikonę "Feedback" na ekranie urządzenia, oznacza to, że udało się wyłączyć automatyczne aktualizacje iOS na urządzeniu (z wyjątkiem urządzeń z blokadą jailbreak poniżej iOS 10).

Uwaga: Upewnij się, że twoje urządzenie jest odblokowane.
Po wszystkim, twoje urządzenie nie będzie automatycznie pobierać aktualizacji iOS i nie będziesz już otrzymywać wyskakujących okienek z aktualizacjami.
Is it Helpful?
Still Need Help ?
Simply contact our support team who are happy to help out. You can submit an online form here.